Android supports L2TP/IPsec since version 4.2x. If you have an older version, you need to choose another protocol.
Open the system settings.
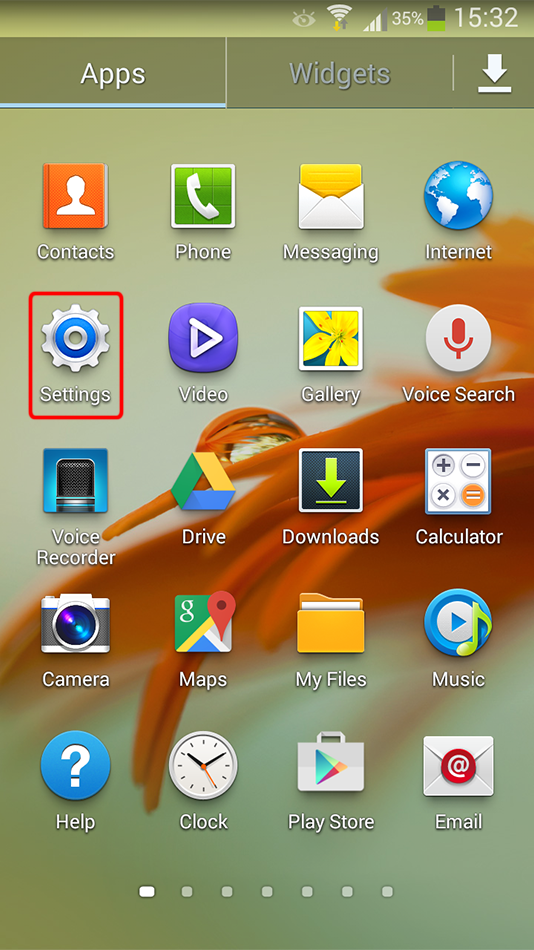
Be sure you are in "Connections" tab and tap "More networks" menu item.
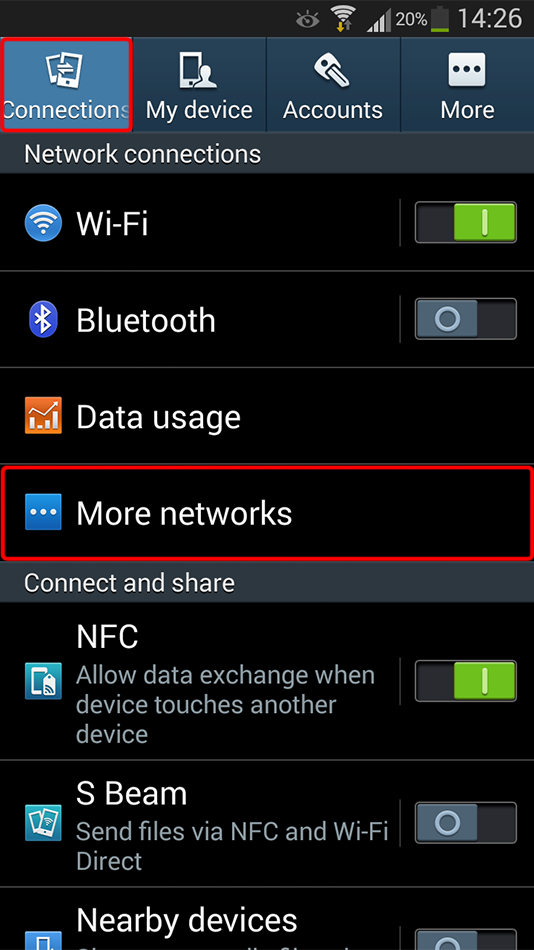
Tap "VPN" in order to get to VPN connections settings.
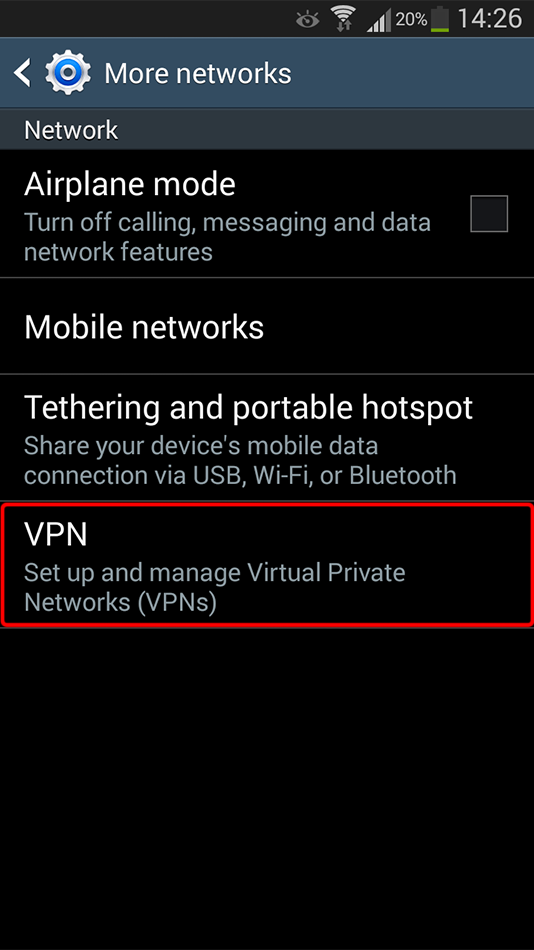
On "VPN" screen tap "+" sign at top right side of screen.
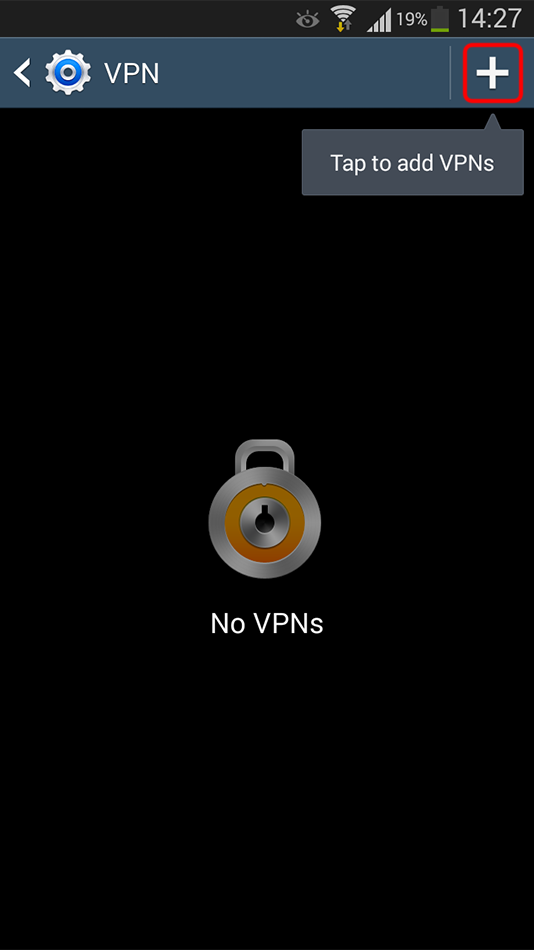
Fill VPN Connection form with next values.
Name: Trust.Zone-VPN
Type: L2TP/IPSec PSK
Server address: vpn.trust.zone
IPsec pre-shared key: trustzone
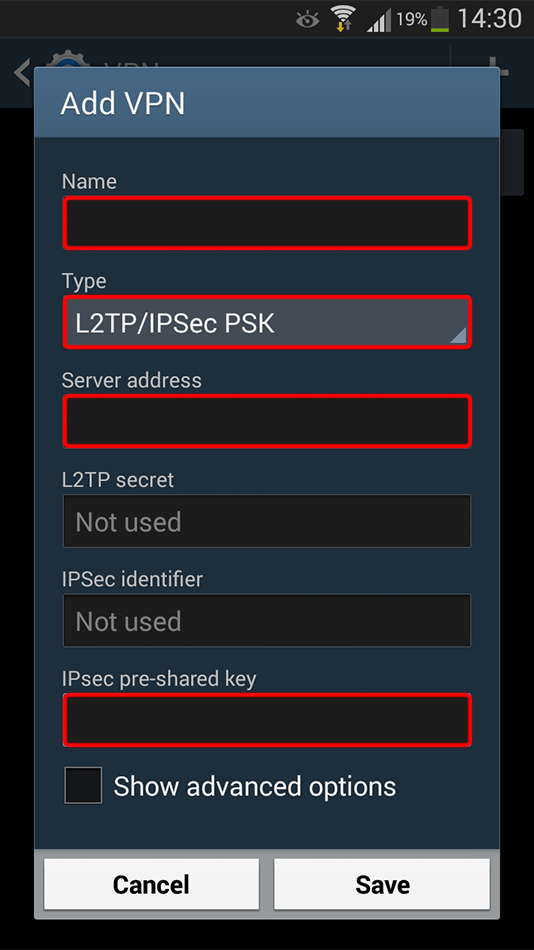 Trust.Zone-VPN
vpn.trust.zone
trustzone
Trust.Zone-VPN
vpn.trust.zone
trustzone
Tap "Show advanced settings" and be sure that "Forwarding routes" is set to 0.0.0.0/0. Then tap "Save".
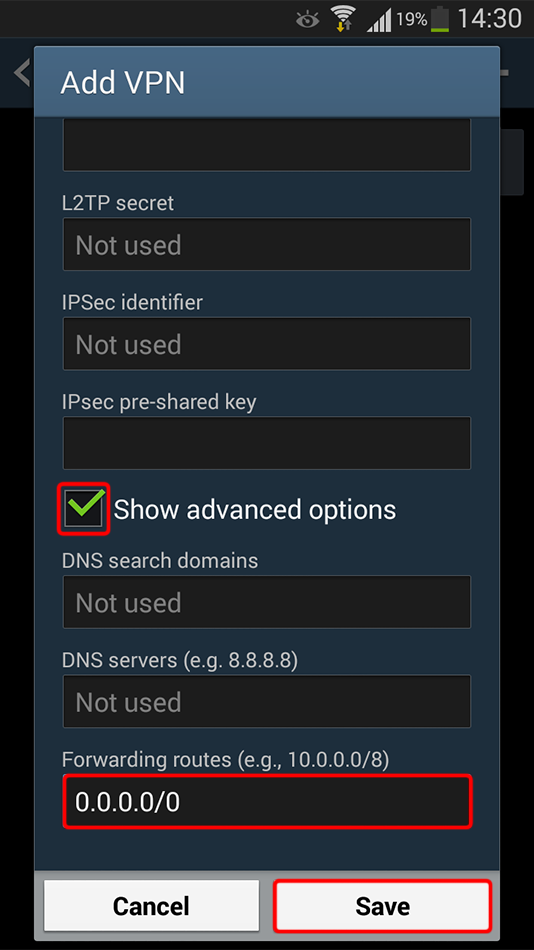 vpn.trust.zone
vpn.trust.zone
If all goes well, you should see new VPN connection, so tap it if you want to connect.
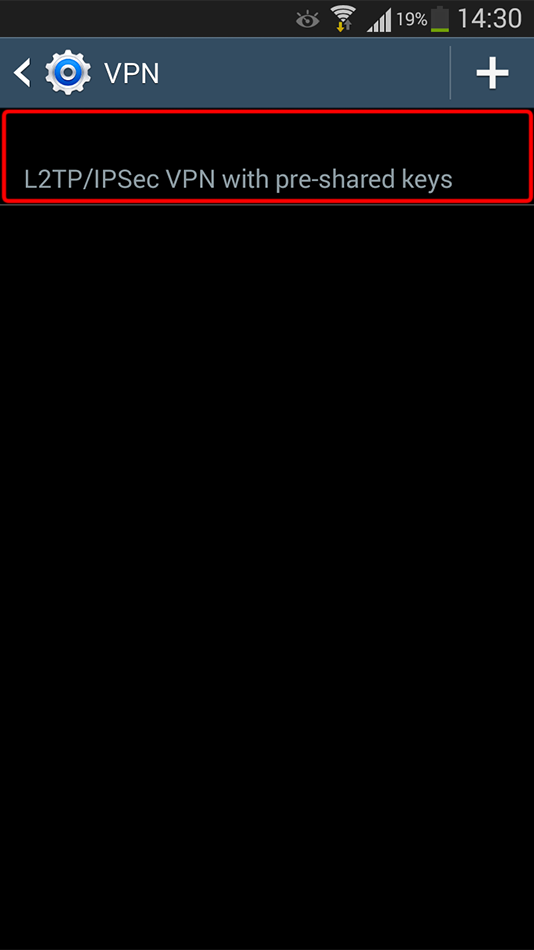 Trust.Zone-VPN
Trust.Zone-VPN
Put your username and password and check "Save account information" on if you want Android to remember your login credentials. Then tap "Connect".
Your Username: HIDDEN. Log in or Sign up to see.
Your Password: HIDDEN. Log in or Sign up to see.
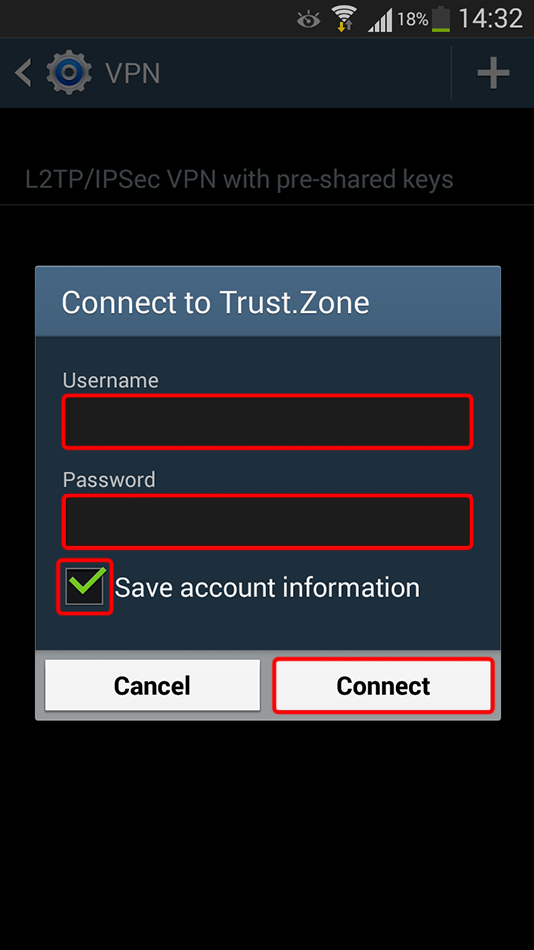
If connection has been successfully established, you will see "Connected" near your VPN connection name as well as "key" sign in notification area.
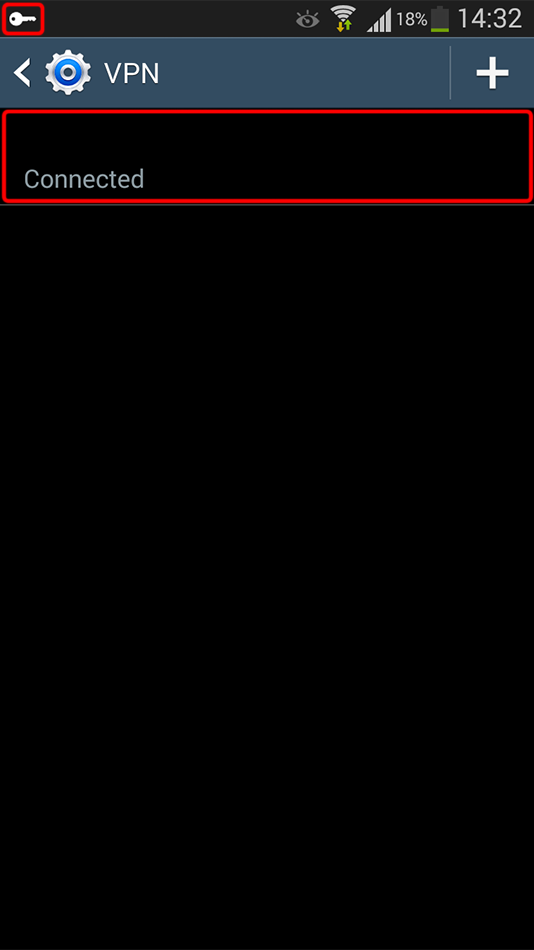 Trust.Zone-VPN
Trust.Zone-VPN
Open Trust.Zone Main page or reload it if it is already open in order to check if your connection with Trust.Zone VPN is established correctly.
You can also visit our Connection Check Page.
 Your IP: x.x.x.x ·
Your IP: x.x.x.x ·  United Kingdom ·
You are in TRUST.ZONE now! Your real location is hidden!
United Kingdom ·
You are in TRUST.ZONE now! Your real location is hidden!