Click on the start button and click on the "Control Panel".
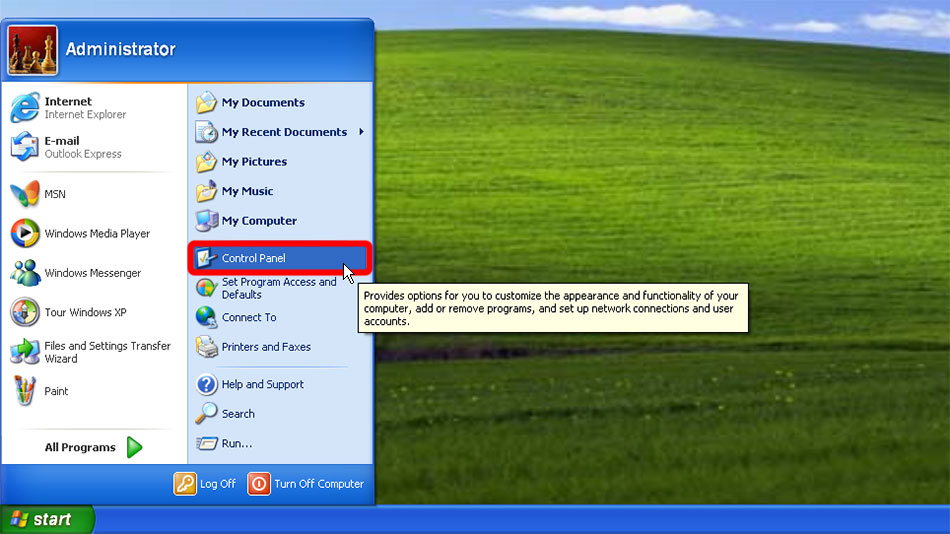
Open "Network and Internet Connections".
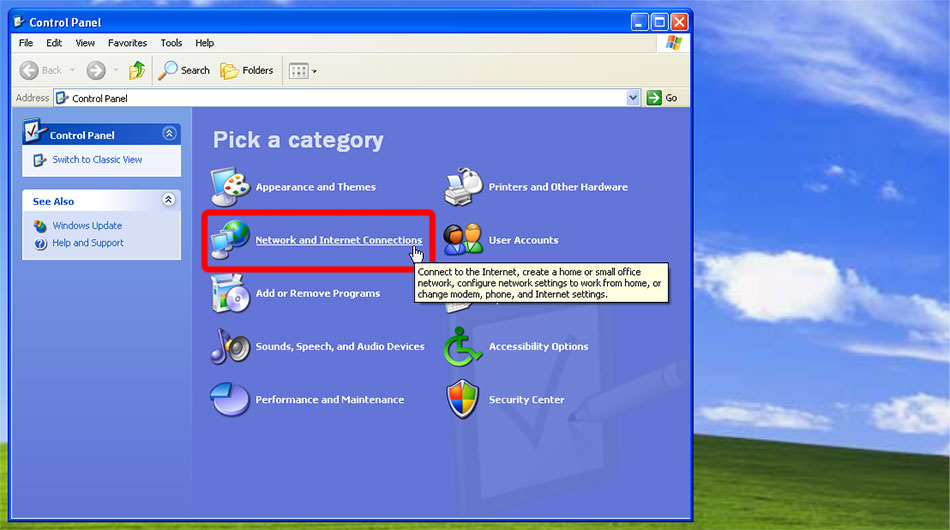
Open "Create a connection to the network at your workplace".
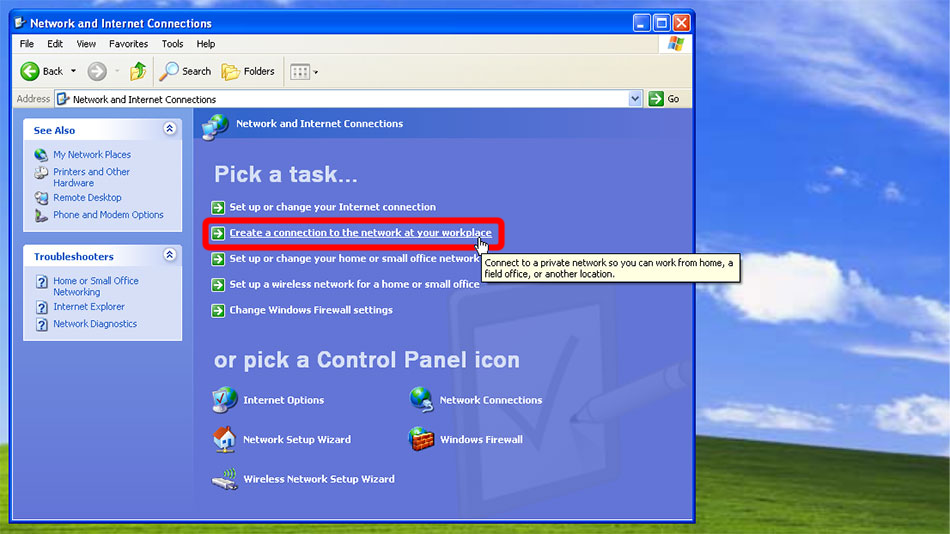
Select "Virtual Private Network connection" and click on "Next".
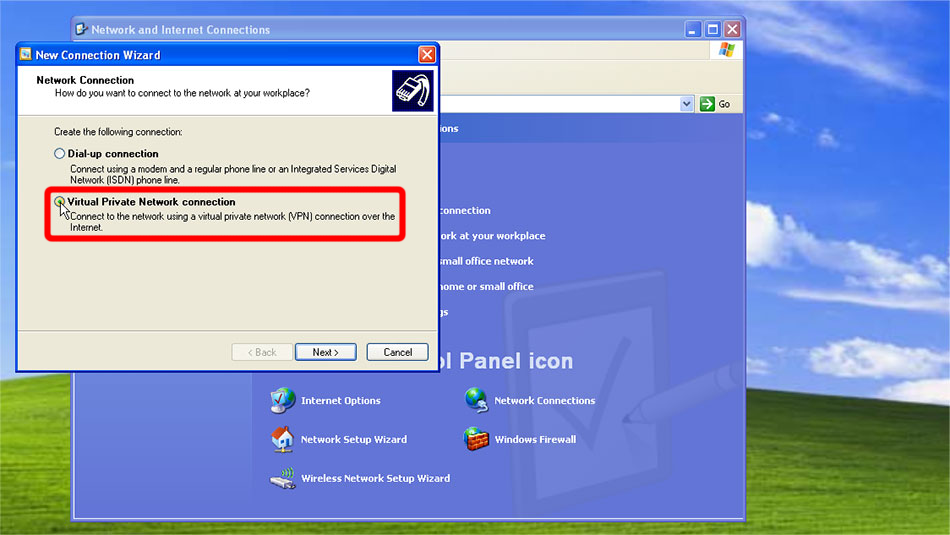
Put as Company Name Trust.Zone-VPN and click on "Next".
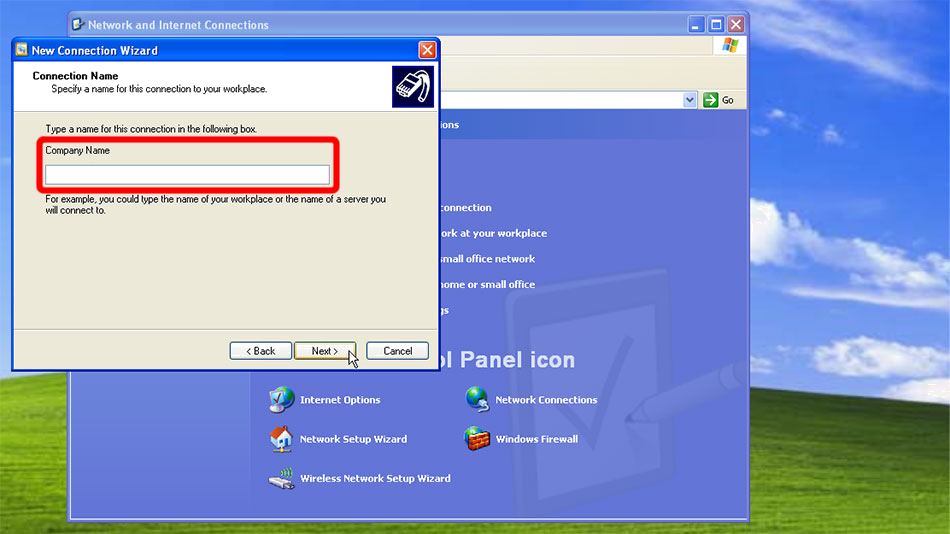 Trust.Zone-VPN
Trust.Zone-VPN
Put as "Host name" vpn.trust.zone and click on "Next".
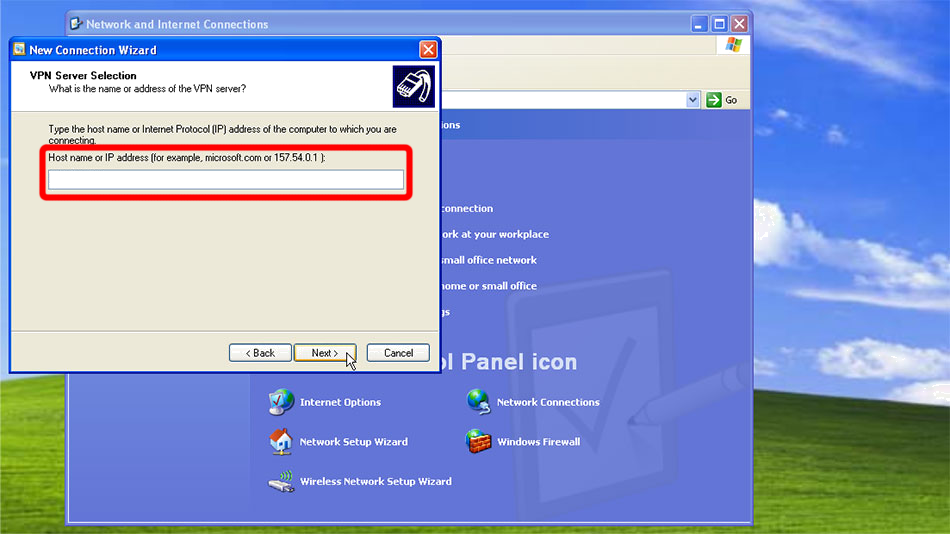 vpn.trust.zone
vpn.trust.zone
Check "Add a shortcut to this connection to my desktop" and click on "Finish".
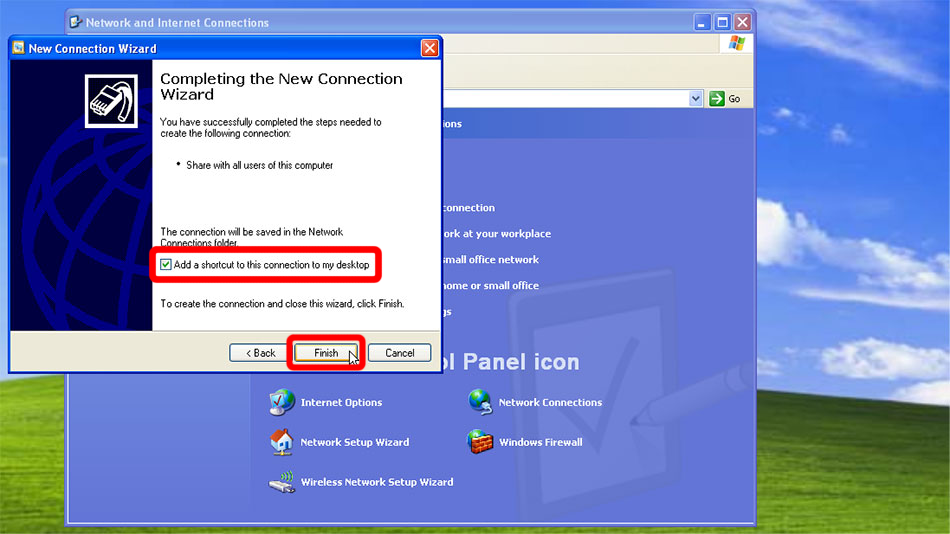 Trust.Zone-VPN
Trust.Zone-VPN
Click on "Properties".
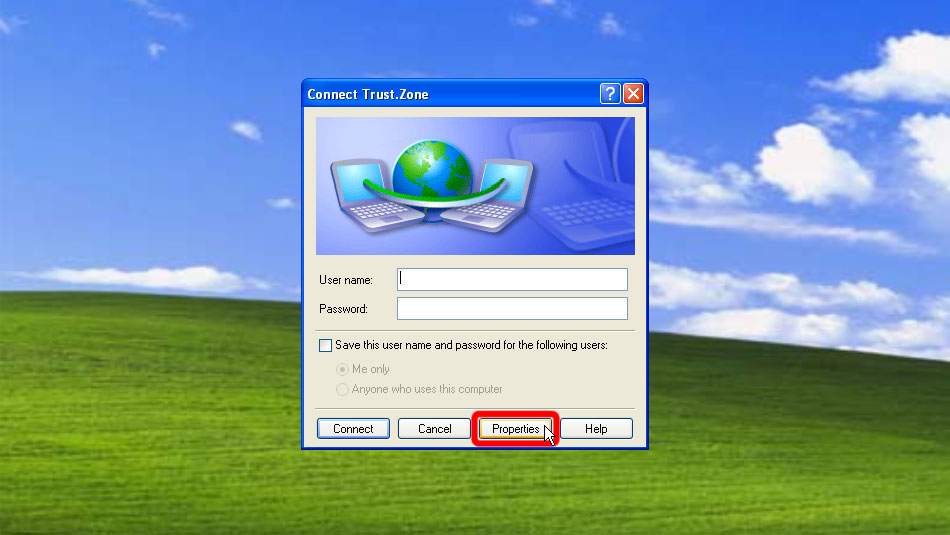
Use the settings from the screenshot.
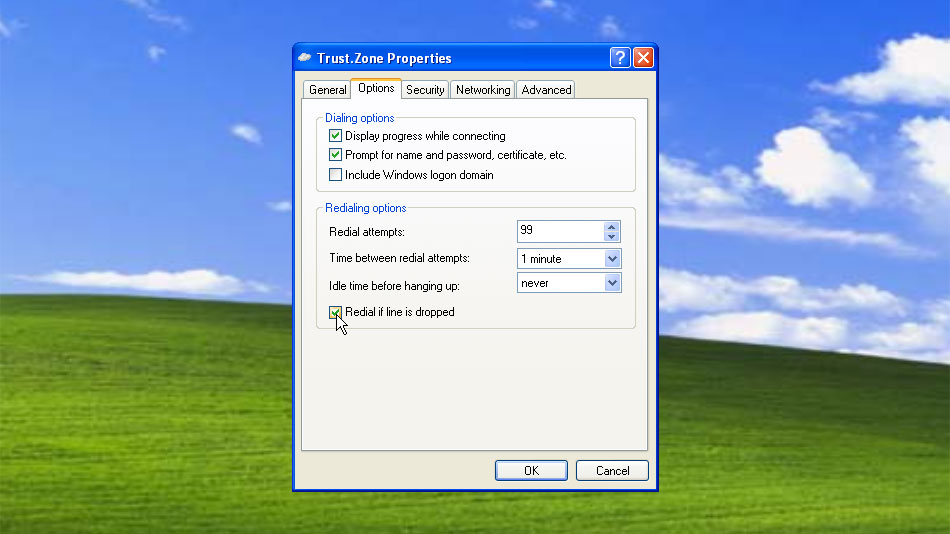
Select "Advanced (custom settings)" and click on "Settings".
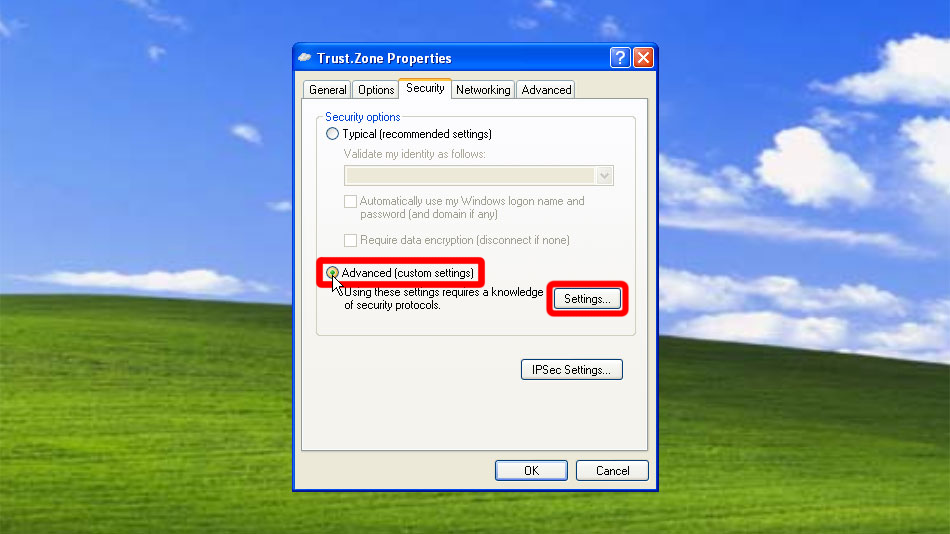
Use the settings from the screenshot. Click on "OK".
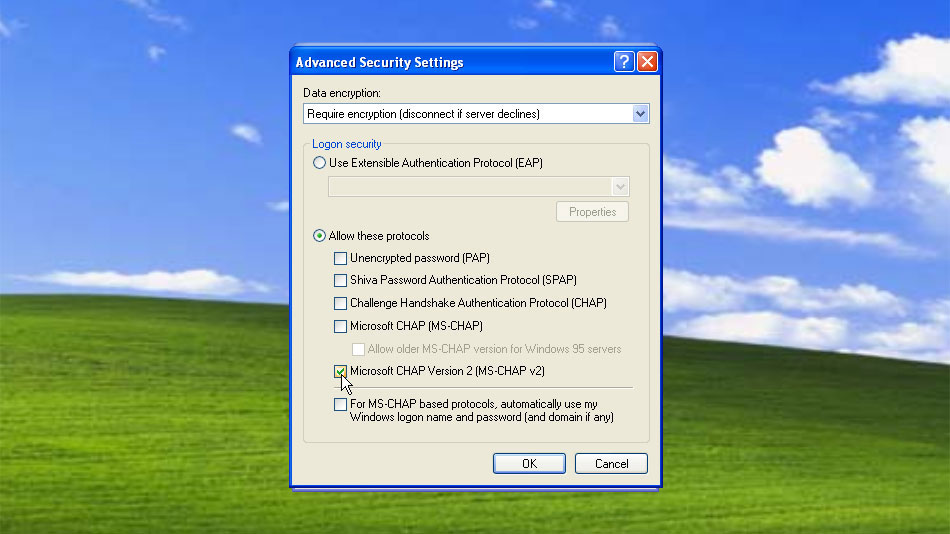
Clik on "IPSec Settings...".
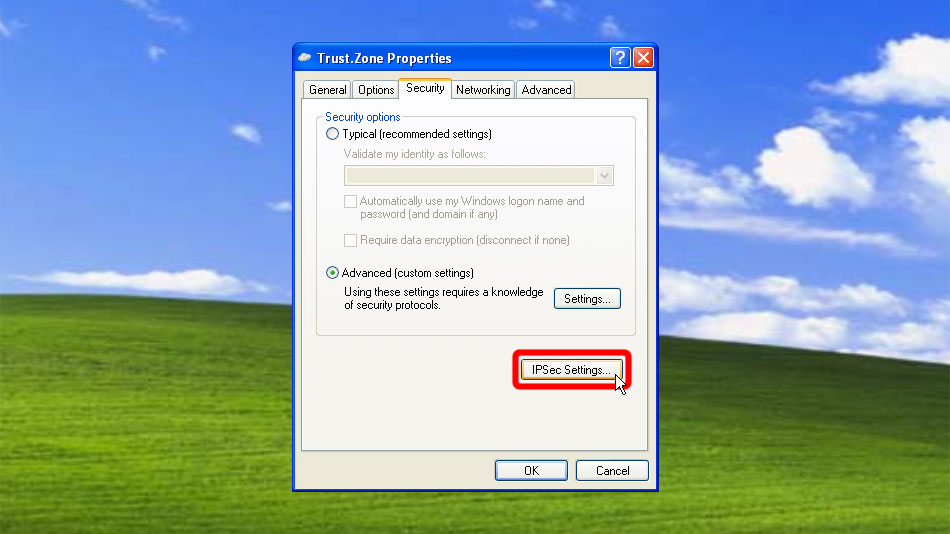
Select "Use pre-shared key for authentication" and set as Key: trustzone
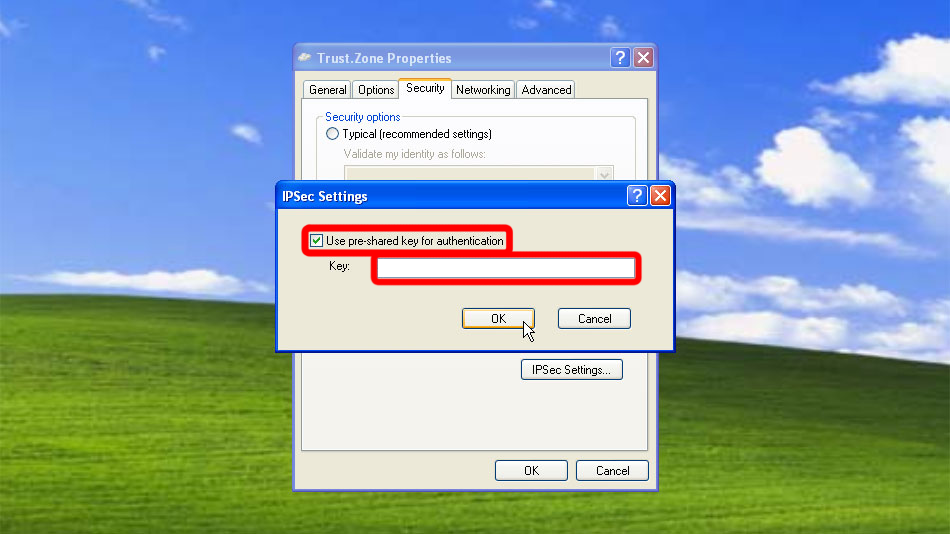 trustzone
trustzone
Click on "Settings".
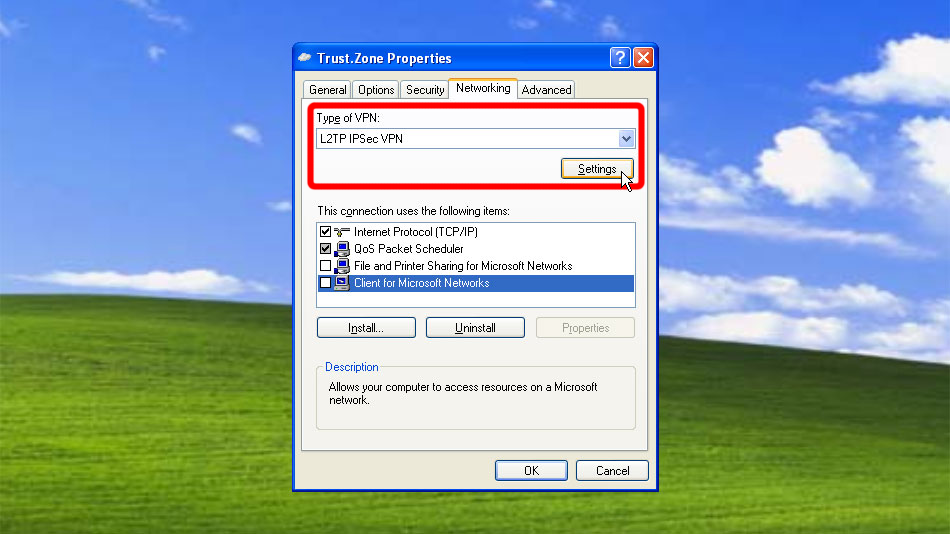
Take over the settings from the screenshot and click on "OK".
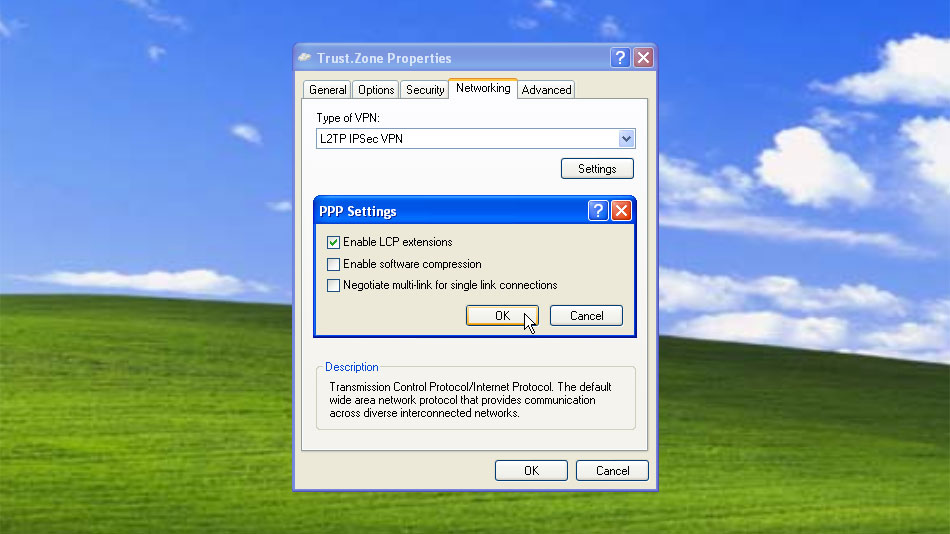
Switch to the tab "Advanced" and click on "Settings".
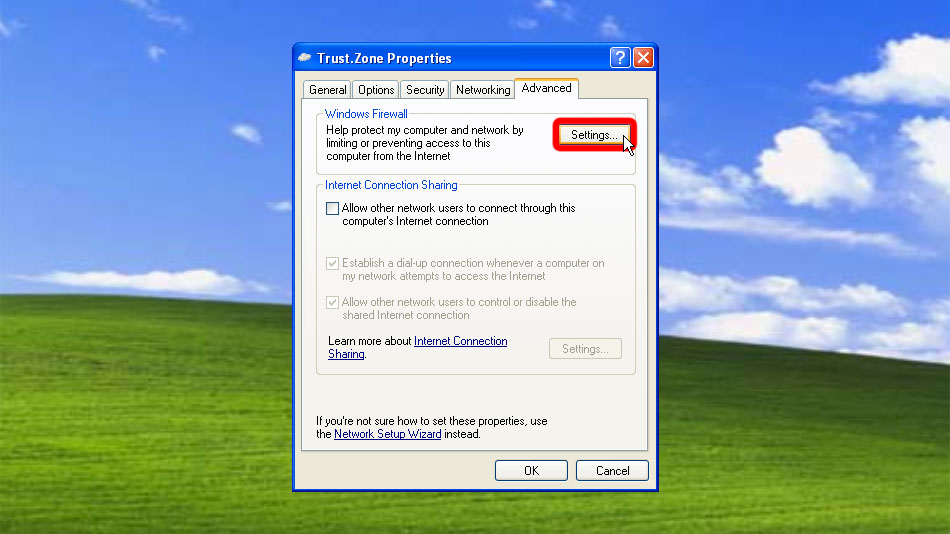
Activate the Windows Firewall.
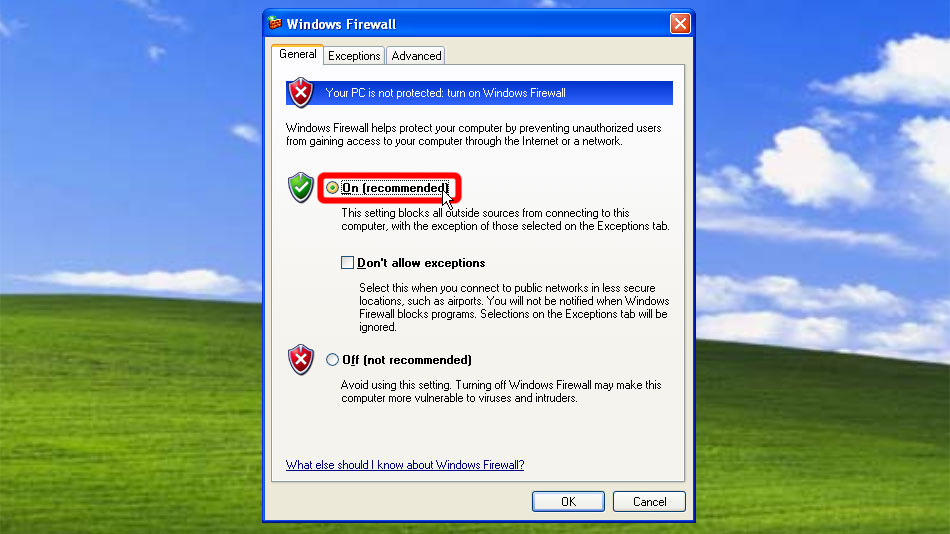
Uncheck all checkboxes.
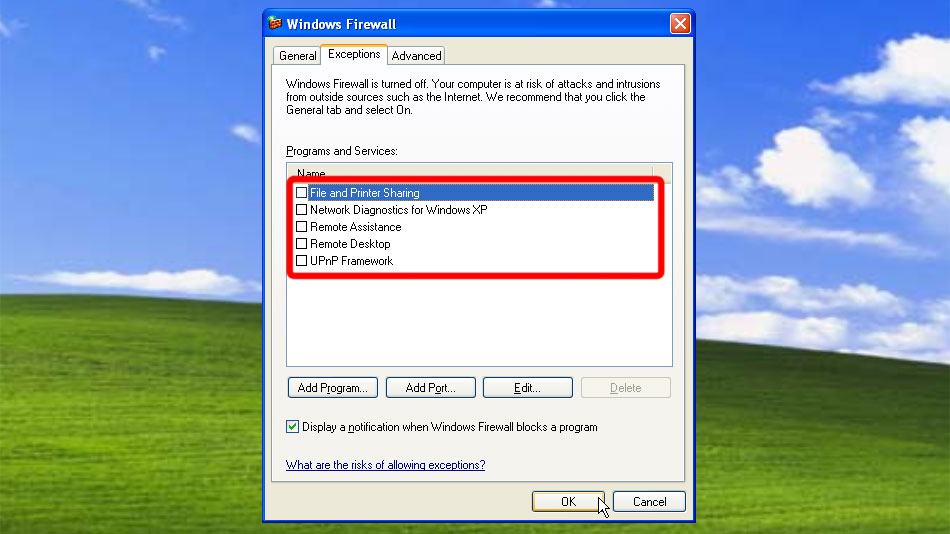
Check "Trust.Zone-VPN" and click on "OK".
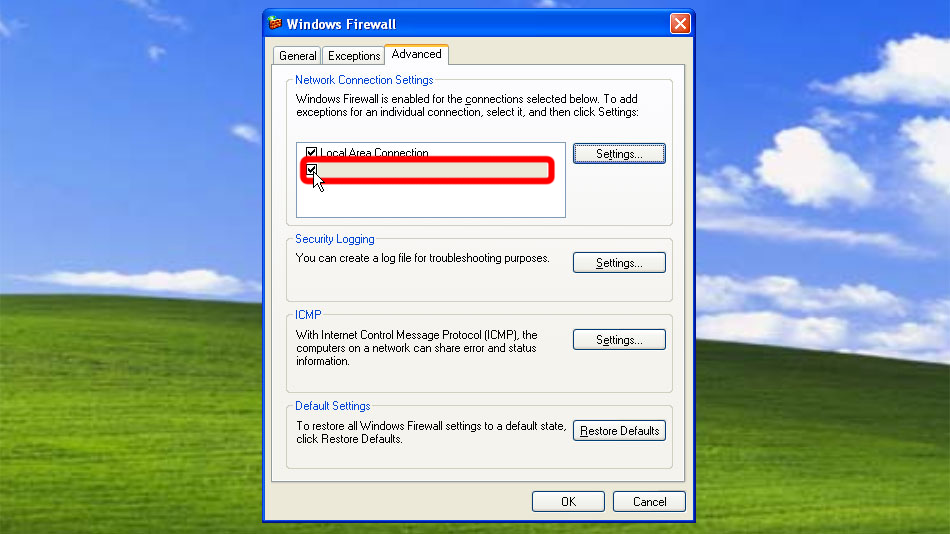 Trust.Zone-VPN
Trust.Zone-VPN
Enter your Trust.Zone's login credentials shown below, check "Save this user name and password..." and click on "Connect".
Your Username: HIDDEN. Log in or Sign up to see.
Your Password: HIDDEN. Log in or Sign up to see.
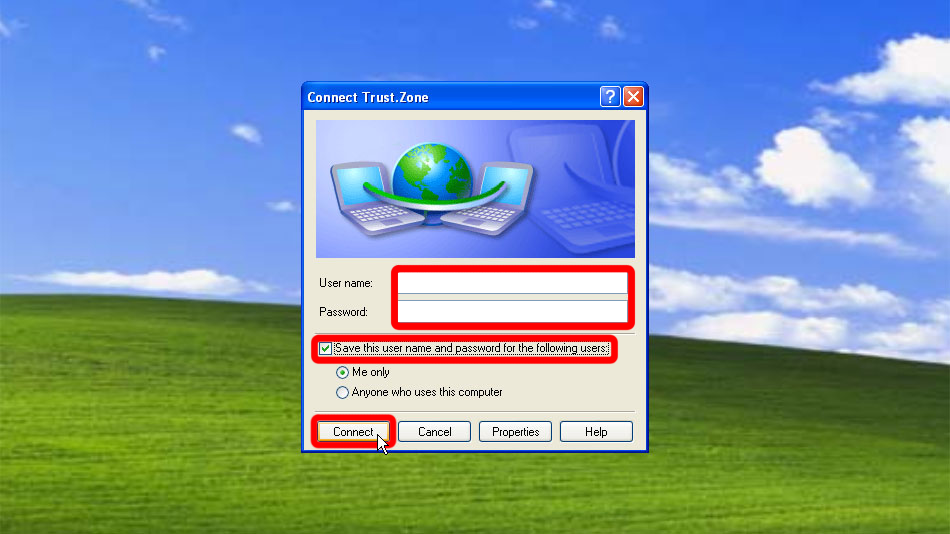
Open Trust.Zone Main page or reload it if it is already open in order to check if your connection with Trust.Zone VPN is established correctly.
You can also visit our Connection Check Page.
 Your IP: x.x.x.x ·
Your IP: x.x.x.x ·  Czech Republic ·
You are in TRUST.ZONE now! Your real location is hidden!
Czech Republic ·
You are in TRUST.ZONE now! Your real location is hidden!