Installieren Sie die Anwendung "OpenVPN Connect" von AppStore.
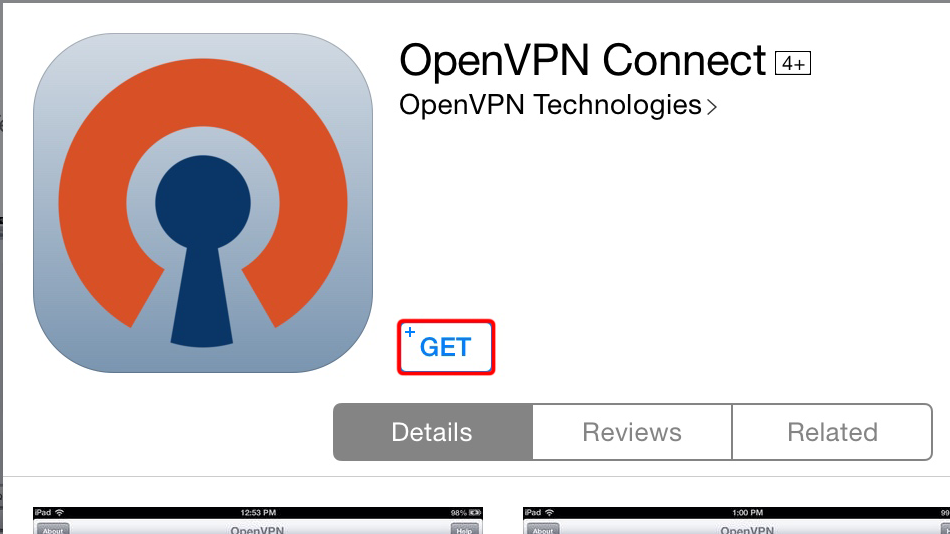
Laden Sie die OpenVPN-Konfigurationsdatei (.ovpn) und die Zertifikatsdatei (.cer) herunter
OpenVPN (.ovpn) Datei: VERSTECKTE. Melden Sie sich an oder loggen Sie sich ein, um zu sehen.
Certificate file (.cer): VERSTECKTE. Melden Sie sich an oder loggen Sie sich ein, um zu sehen.
Öffnen Sie iTunes auf Ihrem Computer, verbinden Sie Ihr iPad, tippen Sie oben auf das iPad-Symbol, tippen Sie auf "Apps" und wählen Sie die App "OpenVPN".
Ziehen Sie .ovpn- und .cer-Dateien per Drag & Drop aus dem Download-Verzeichnis in "OpenVPN-Dokumente".
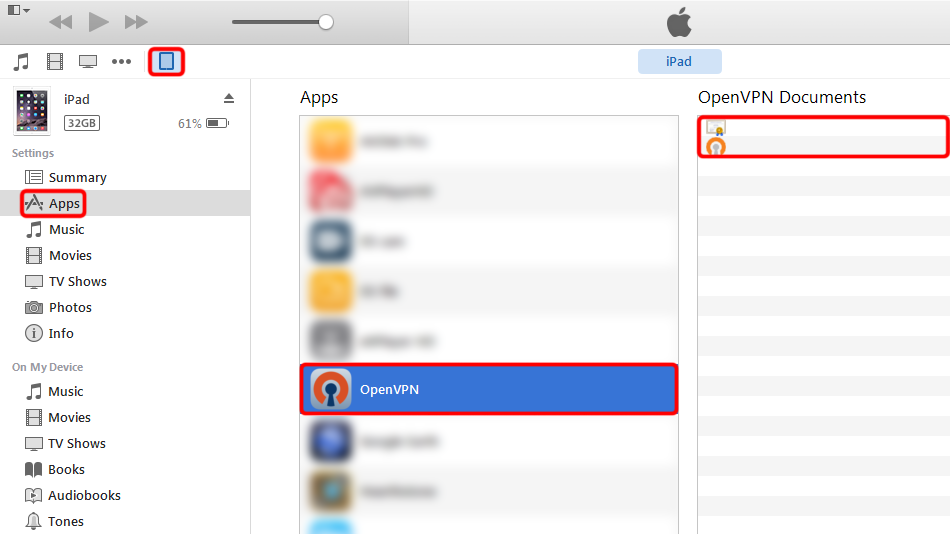 Trust.Zone-Canada-Quebec.cer
Trust.Zone-Canada-Quebec.ovpn
Trust.Zone-Canada-Quebec.cer
Trust.Zone-Canada-Quebec.ovpn
Führen Sie die App "OpenVPN Connect" aus und tippen Sie auf das grüne Symbol mit dem "+"-Zeichen rechts neben dem Trust.Zone-Profilnamen, um die soeben kopierte Konfiguration zu importieren.
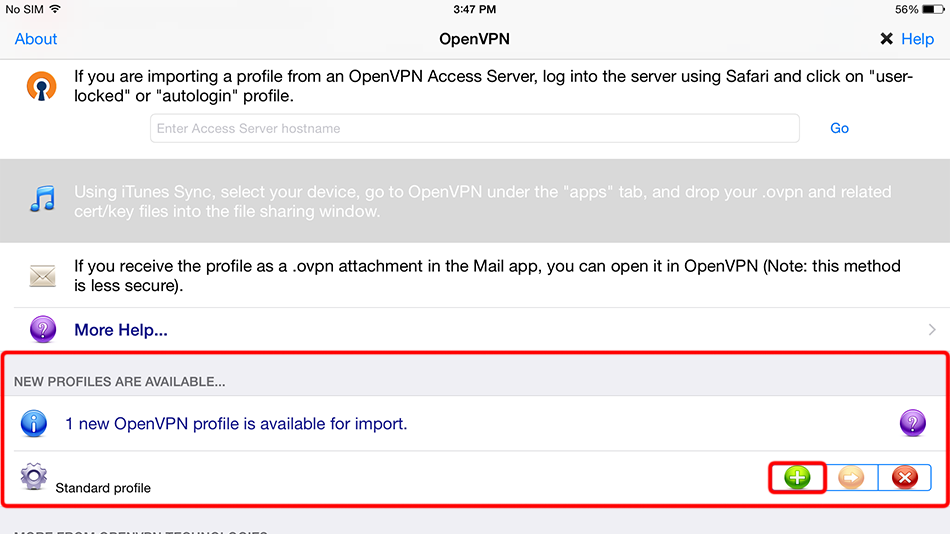 ca-qc.trust.zone/Trust.Zone-Canada-Quebec
ca-qc.trust.zone/Trust.Zone-Canada-Quebec
Geben Sie die VPN-Anmeldedaten Ihrer Trust.Zone ein und schalten Sie den Schalter "Speichern" um, wenn Sie möchten, dass die App Ihre Anmeldeinformationen speichert.
Benutzer-ID: VERSTECKTE. Melden Sie sich an oder loggen Sie sich ein, um zu sehen.
Ihr Passwort: VERSTECKTE. Melden Sie sich an oder loggen Sie sich ein, um zu sehen.
Tippen Sie auf den Schalter "Verbindung", um die Verbindung zu Trust.Zone VPN zu starten.
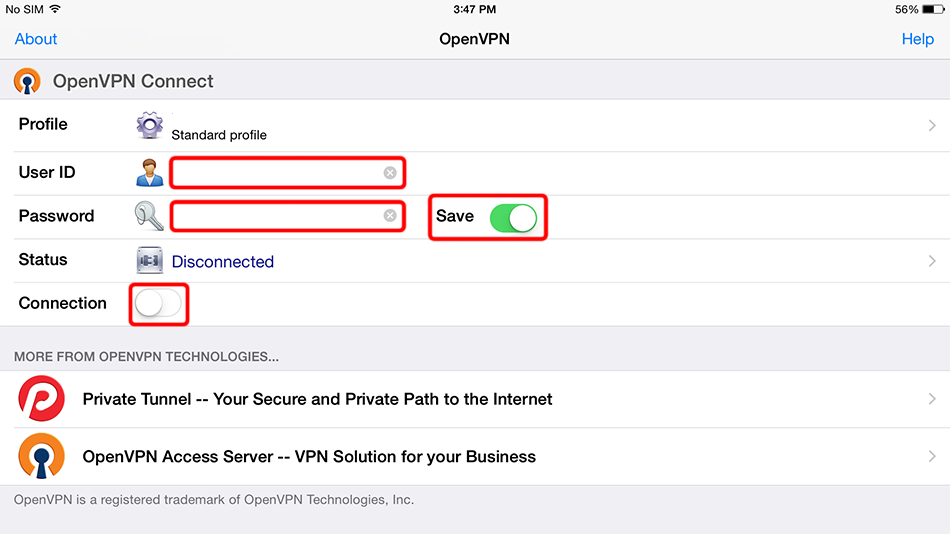 ca-qc.trust.zone/Trust.Zone-Canada-Quebec
ca-qc.trust.zone/Trust.Zone-Canada-Quebec
Während des Verbindungsvorgangs wird der Verbindungsstatus angezeigt.
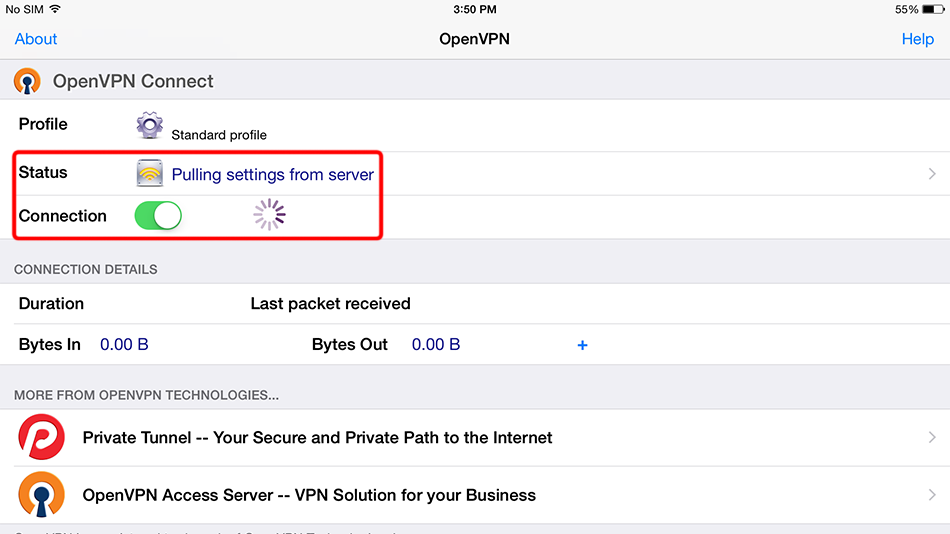 ca-qc.trust.zone/Trust.Zone-Canada-Quebec
ca-qc.trust.zone/Trust.Zone-Canada-Quebec
Wenn die Verbindung erfolgreich hergestellt wurde, wird "Status" als "Verbunden" angezeigt.
Sie können Ihre VPN-Verbindung mit der App "OpenVPN Connect" verwalten.
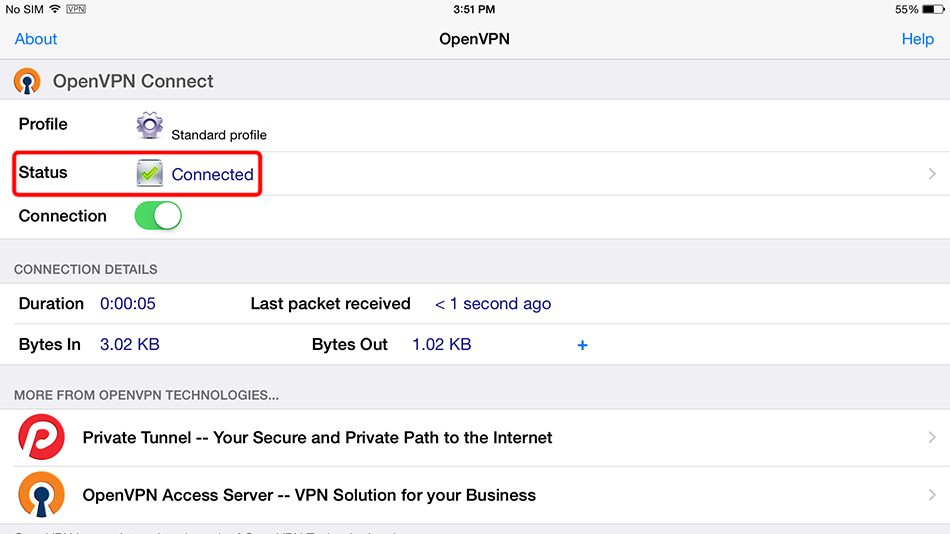 ca-qc.trust.zone/Trust.Zone-Canada-Quebec
ca-qc.trust.zone/Trust.Zone-Canada-Quebec
Öffnen Sie die Trust.Zone Hauptseite ooder laden Sie sie neu, wenn sie bereits geöffnet ist, um zu überprüfen, ob Ihre Verbindung mit Trust.Zone VPN korrekt hergestellt wurde.
Sie können auch unsere Verbindungsprüfungsseite besuchen.
 Deine IP: x.x.x.x ·
Deine IP: x.x.x.x ·  Kanada ·
Sie sind jetzt in TRUST.ZONE! Ihr wirklicher Standort ist versteckt!
Kanada ·
Sie sind jetzt in TRUST.ZONE! Ihr wirklicher Standort ist versteckt!