Descargue la versión estable latest de Tunnelblick. La versión de la captura de pantalla puede diferir.
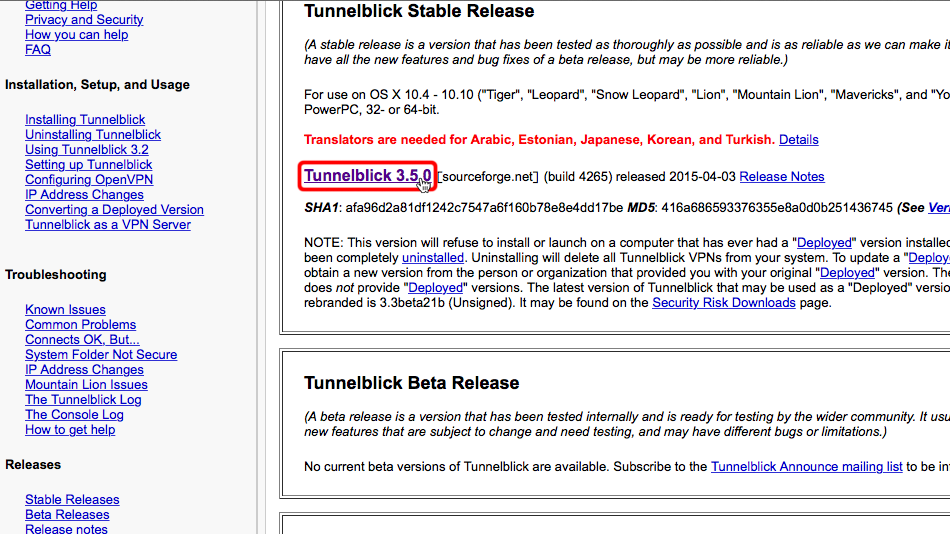
Vaya a "Descargas" en Finder y haga doble clic en el archivo dmg de Tunnelblick descargado.
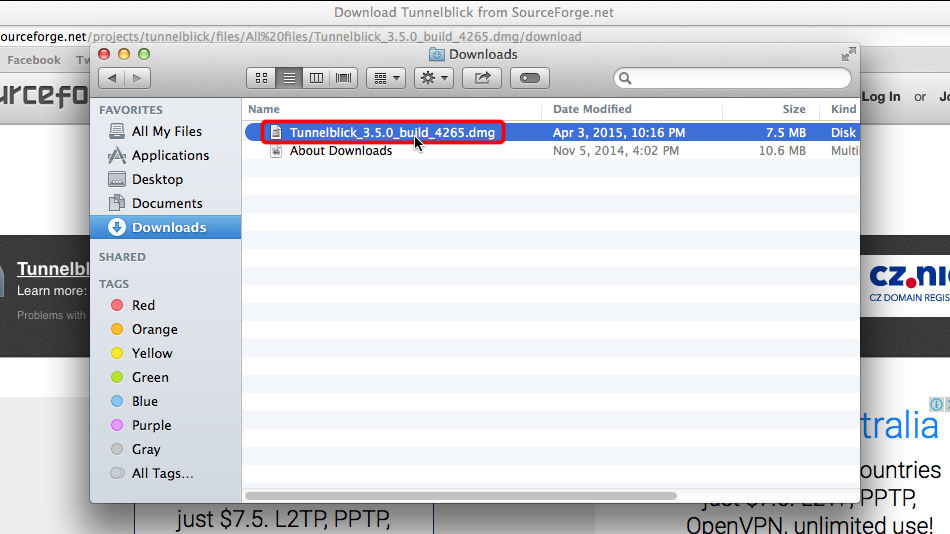
Cuando se abra el instalador de Tunnelblick, haga doble clic en el icono de Tunnelblick para comenzar a instalar.
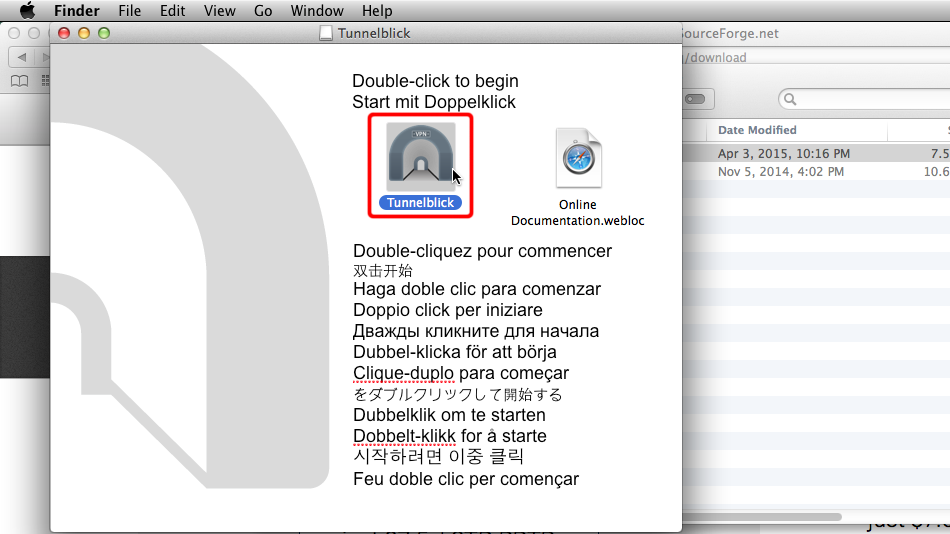
Haga clic en "Abrir" para continuar.
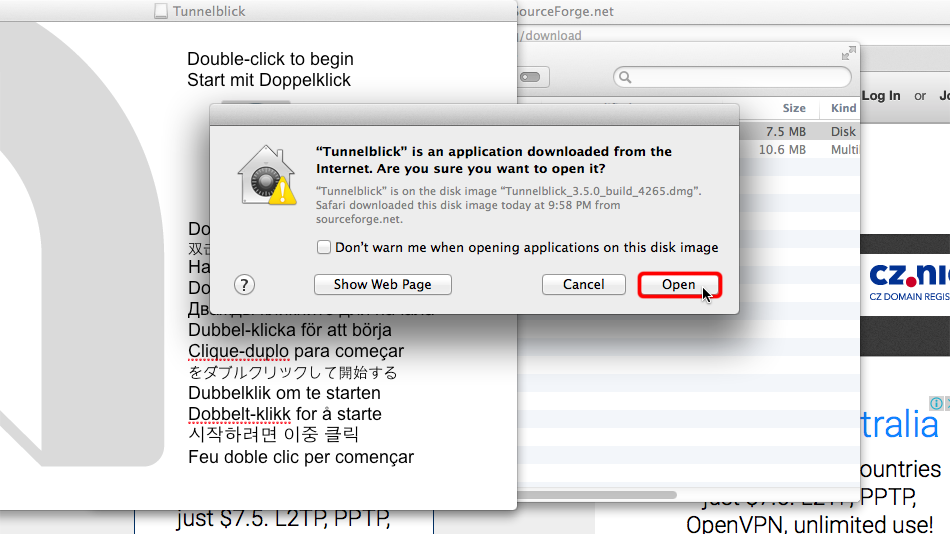
Ingrese el nombre de usuario y la contraseña de su administrador de Mac y haga clic en "Aceptar" para confirmar la instalación.
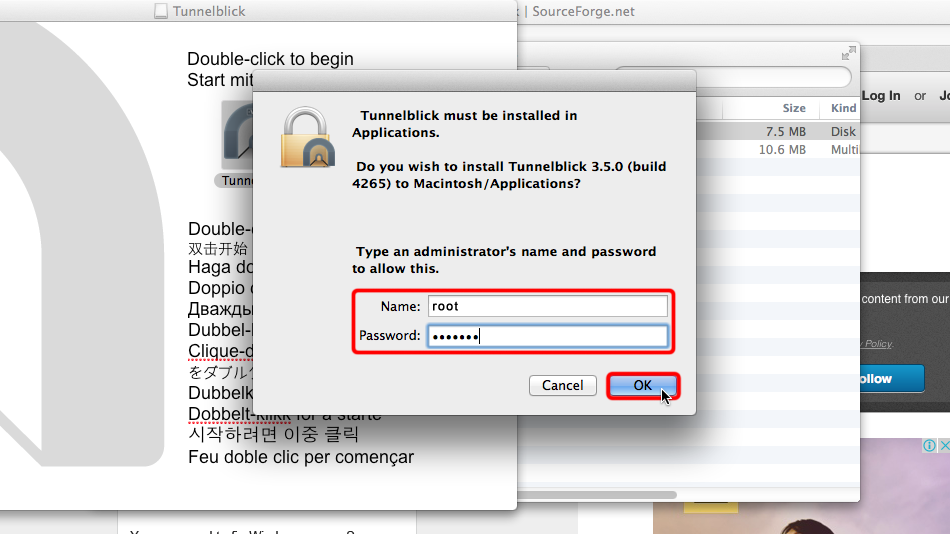
Haga clic en "Salir". Todavía no necesitamos ejecutar la aplicación.
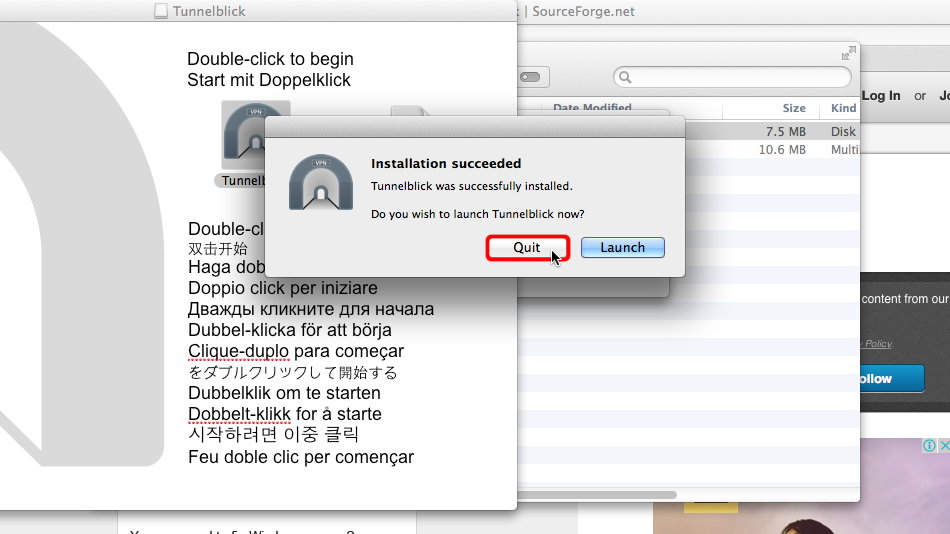
Descargue el archivo .ovpn. Vaya a "Descargas" en Finder y haga doble clic en el archivo ovpn.
Archivo OpenVPN (.ovpn): OCULTO. Entre o Regístrese para ver.
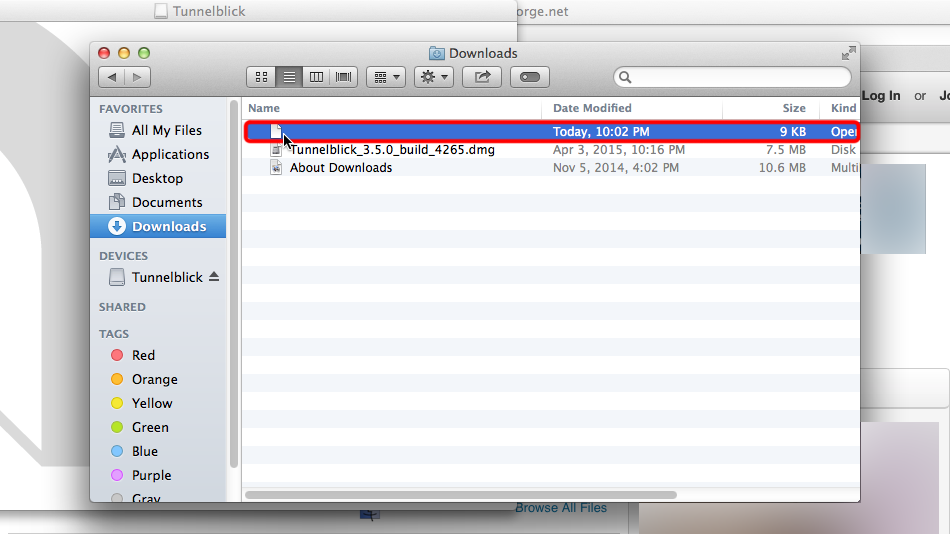 Trust.Zone-United-Kingdom.ovpn
Trust.Zone-United-Kingdom.ovpn
Haga clic en el botón "Solo yo" si desea mantener esta conexión solo para su perfil de Mac OS X o haga clic en "Todos los usuarios" si desea permitir que todos los usuarios usen esta conexión en su Mac.
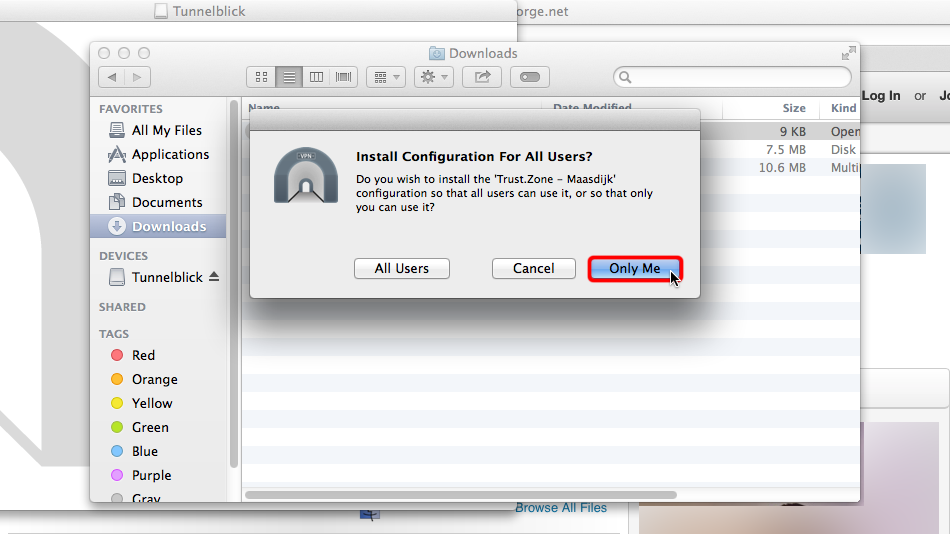
Haga clic en el icono de Tunnelblick y elija su conexión VPN.
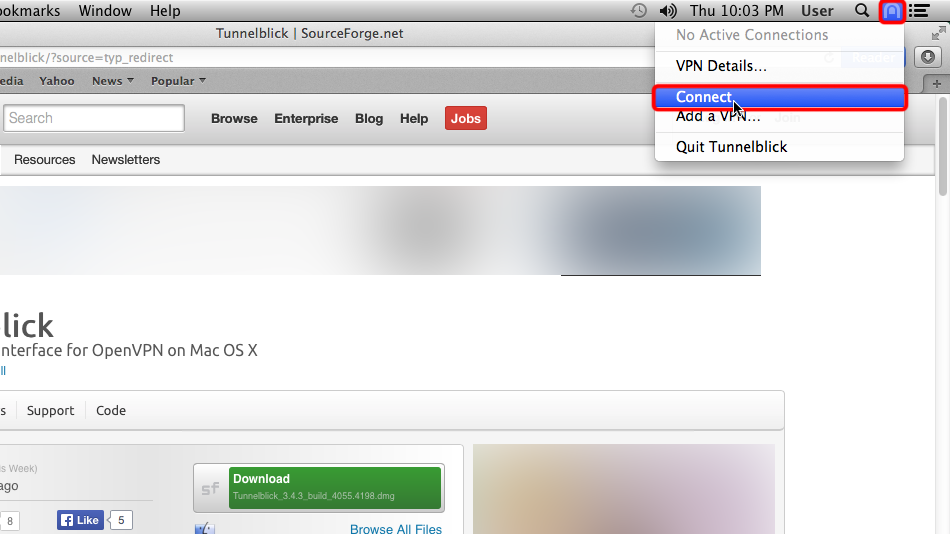 Trust.Zone-United-Kingdom
Trust.Zone-United-Kingdom
Escribe tu email para resetear la contraseña.
Your VPN VPN Username: OCULTO. Entre o Regístrese para ver.
Your VPN VPN Password: OCULTO. Entre o Regístrese para ver.
Marque "Guardar en llavero" si no desea ingresar el usuario de VPN y / o la contraseña de VPN cada vez que desee conectarse a Trust.Zone.
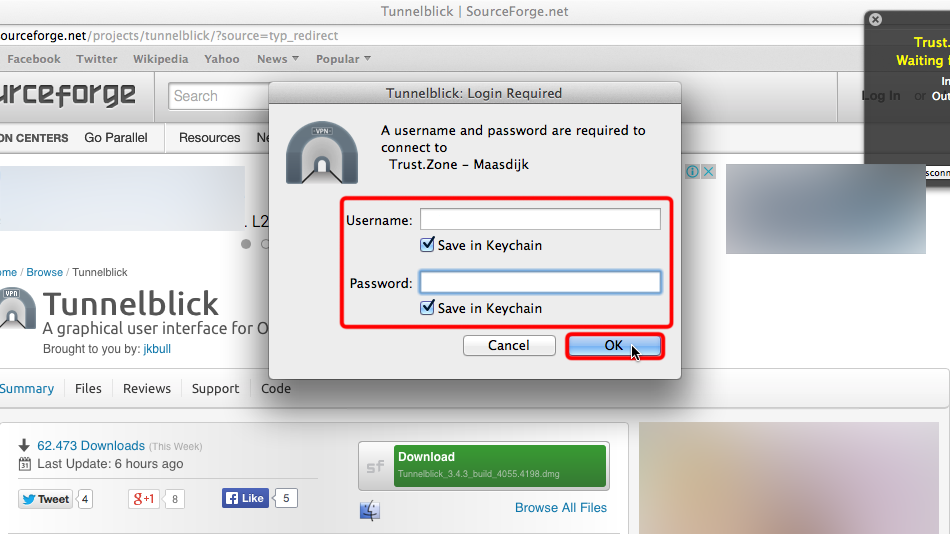
Se le notificará cuando se establezca su conexión con Trust.Zone.
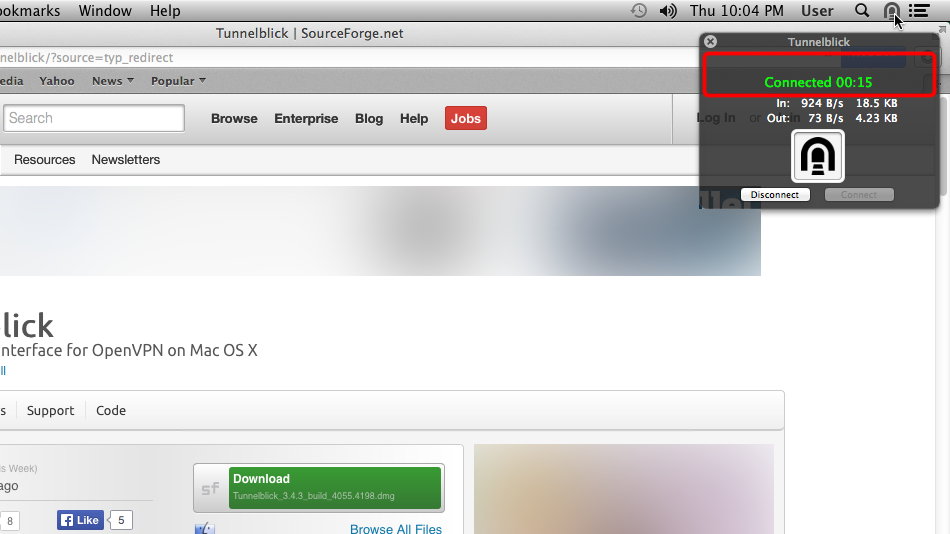 Trust.Zone-United-Kingdom
Trust.Zone-United-Kingdom
Abra la página oprincipal de Trust.Zone y vuelva a cargarla si ya está abierta para comprobar si su conexión con Trust.Zone VPN está establecida correctamente.
También puede visitar nuestra página de verificación Connection.
 Tu IP: x.x.x.x ·
Tu IP: x.x.x.x ·  Reino Unido ·
¡Estás en TRUST.ZONE ahora! ¡Tu verdadera localización está oculta!
Reino Unido ·
¡Estás en TRUST.ZONE ahora! ¡Tu verdadera localización está oculta!