Download the official OpenVPN Client.
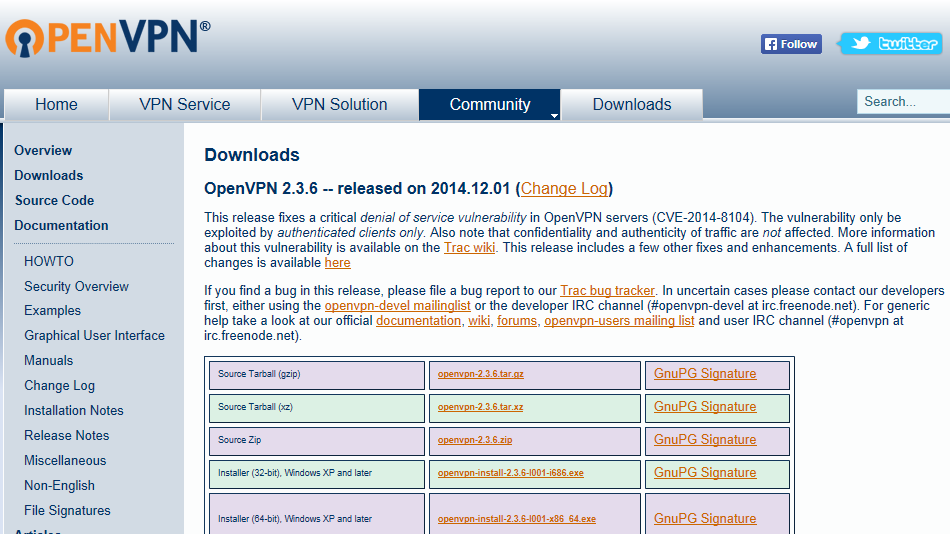
Run the setup with administrator privileges and follow the installation steps. Confirm the Windows security messages.
Open file explorer and navigate to directory where you downloaded OpenVPN Client installation file. By default this is "Downloads" directory. Select installation file with left click then right click on it and left click "Run as administrator".
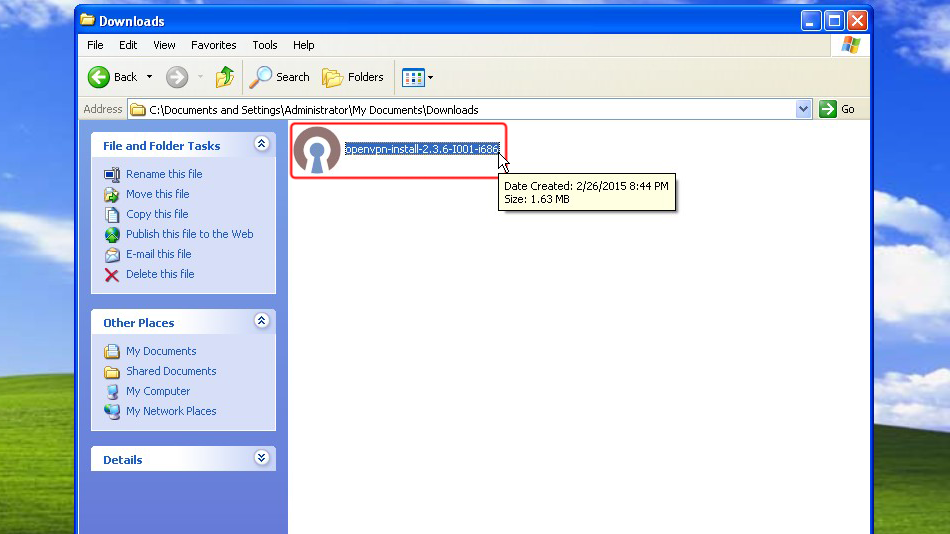
Click "Run"
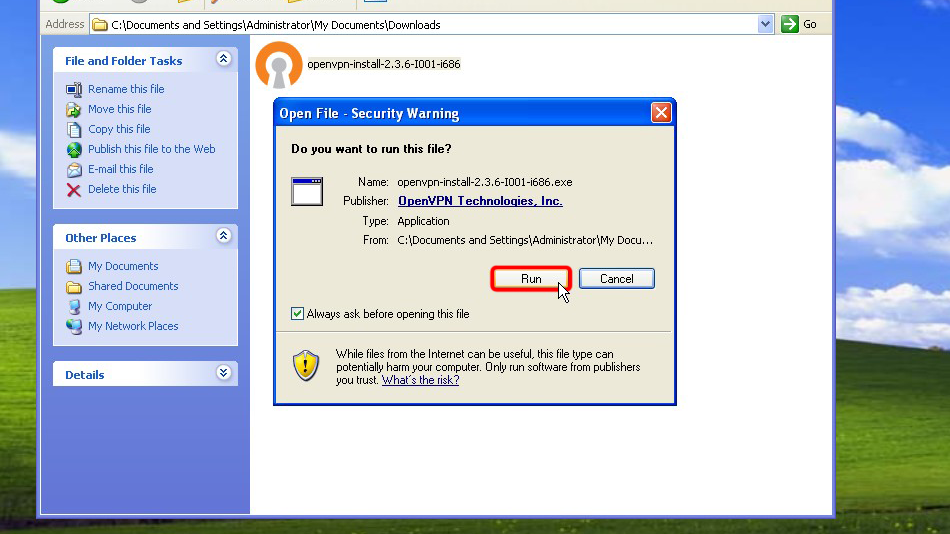
Click "Next >"
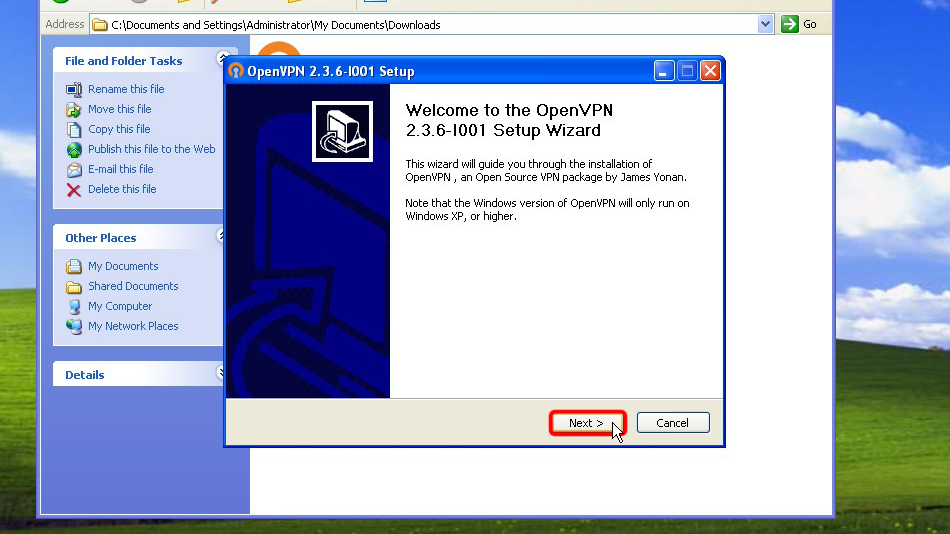
Click "I Agree" if you agree with agreement
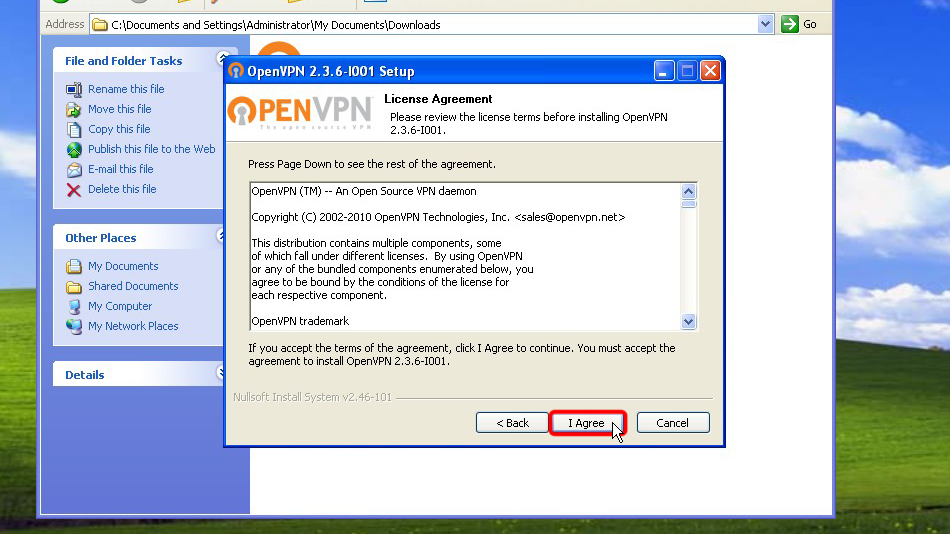
Click "Next >" again
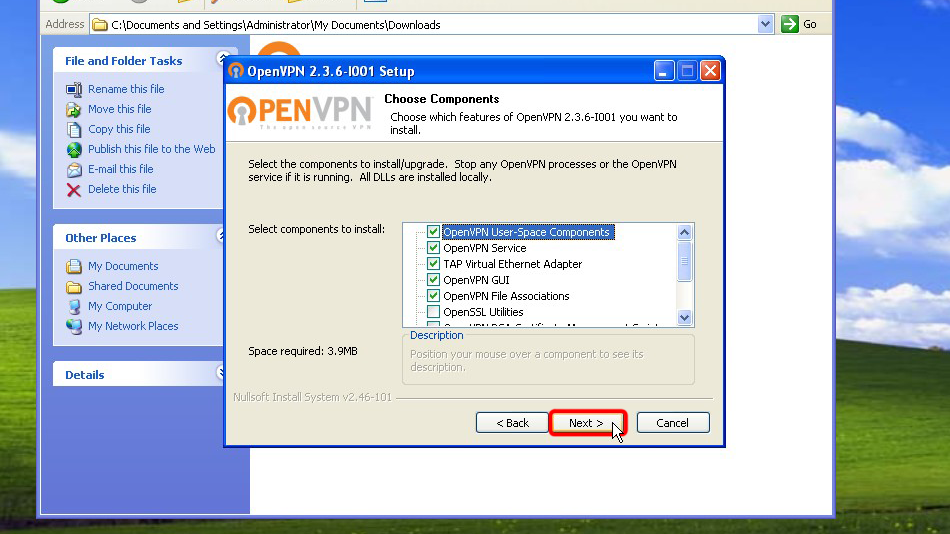
Click "Install"
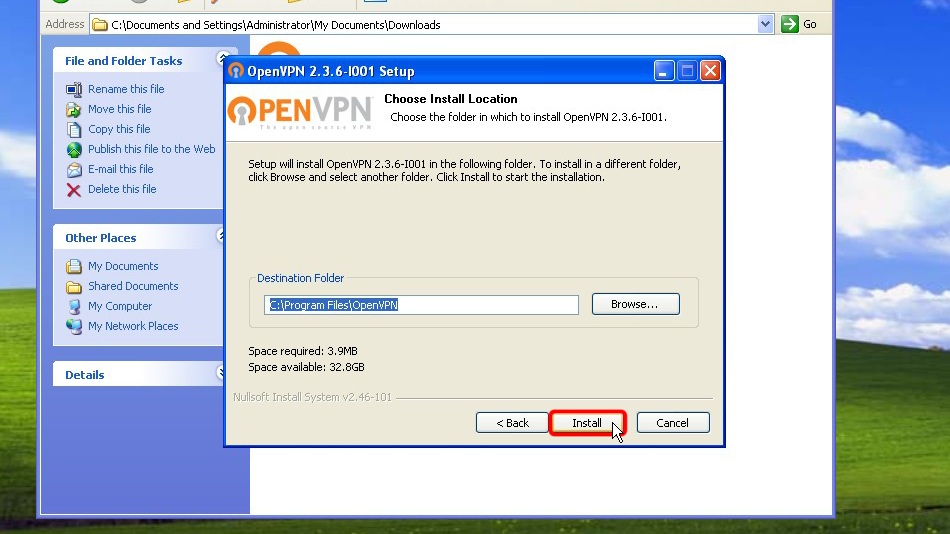
Click "Next >" again
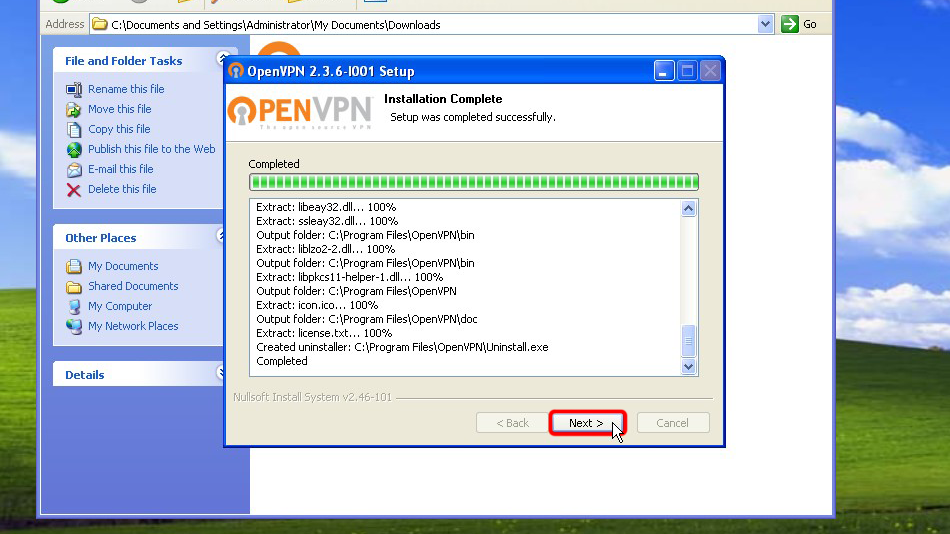
Click "Finish"
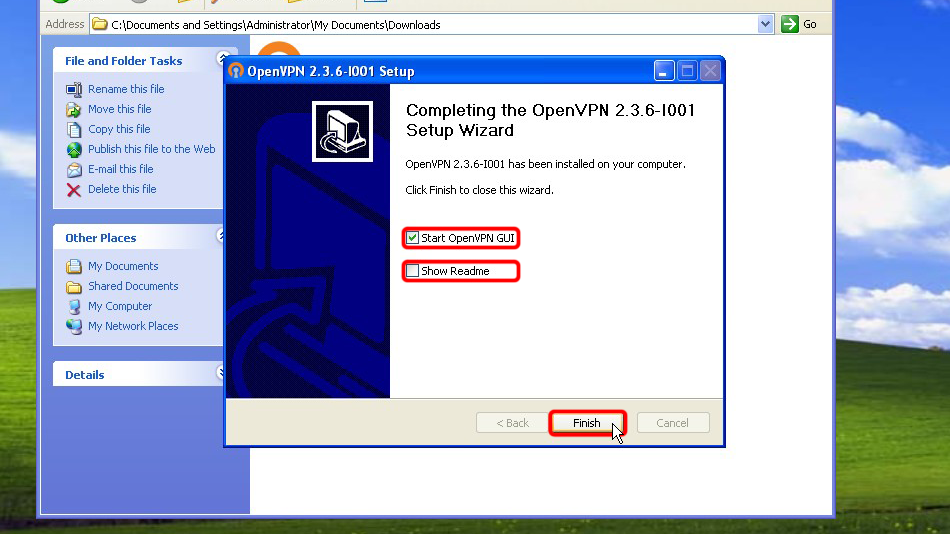
This way you will have OpenVPN Client installed
Configure OpenVPN
Download configuration file(s). If you want to store your login information permanently in open unencrypted text format, please download following files:
OpenVPN (.ovpn) file: HIDDEN. Log in or Sign up to see.
OpenVPN (.ovpn) file: HIDDEN. Log in or Sign up to see.
Copy downloaded files to the OpenVPN configuration folder (by default C:/Program Files/OpenVPN/config/) and confirm the Windows security messages.
Here are instructions in details: Download the configuration file(s), open "Downloads" folder, select downloaded configuration file(s), select file(s) right-click on it(them) and click "Copy".
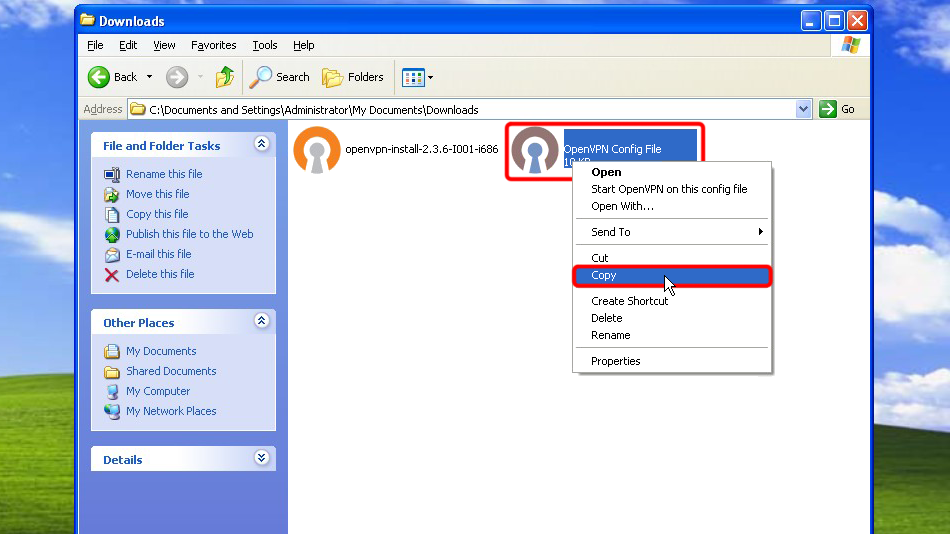 Trust.Zone-Belgium
Trust.Zone-Belgium
Navigate to your OpenVPN "config" folder by-defalut this is "C:Program FilesOpenVPNconfig". This is how you can do that in XP.
Click "My computer" on "Other Places" pane.
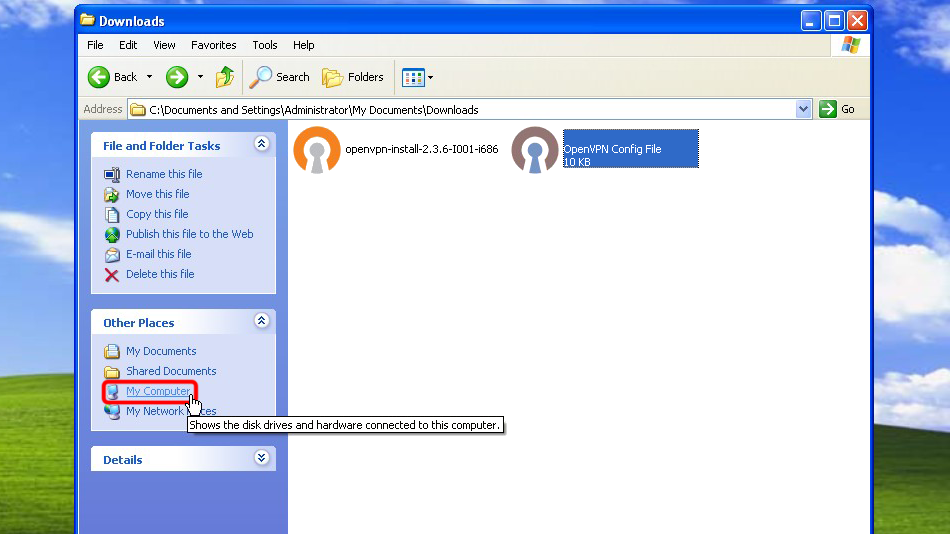 Trust.Zone-Belgium
Trust.Zone-Belgium
Double-click "Local Disk (C:)".
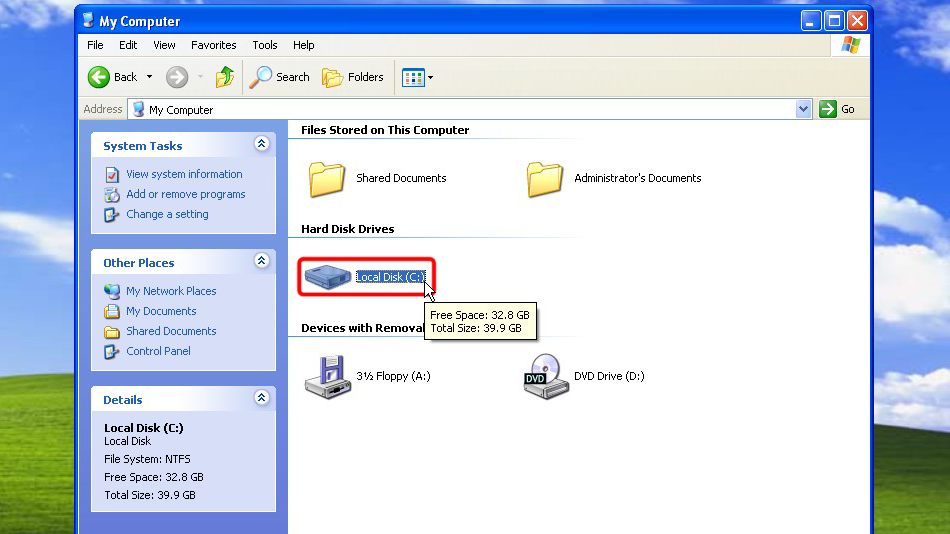
Double-click "Program Files" folder.
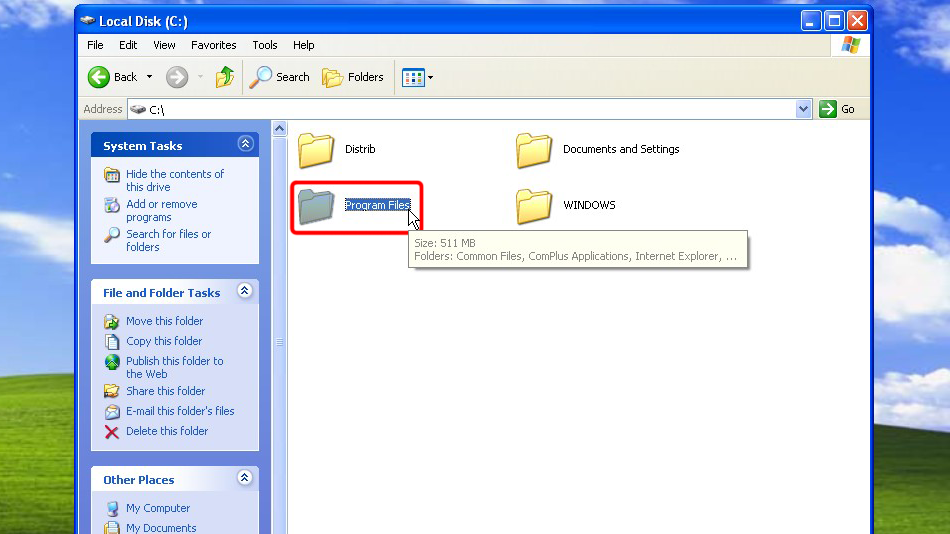
Click "Show the contents of this folder"
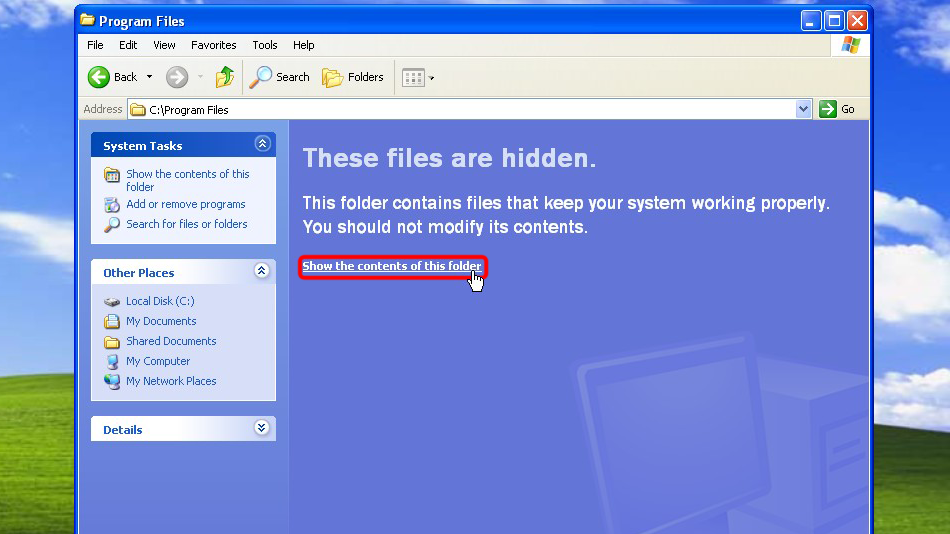
Find "OpenVPN" folder and double-click it.
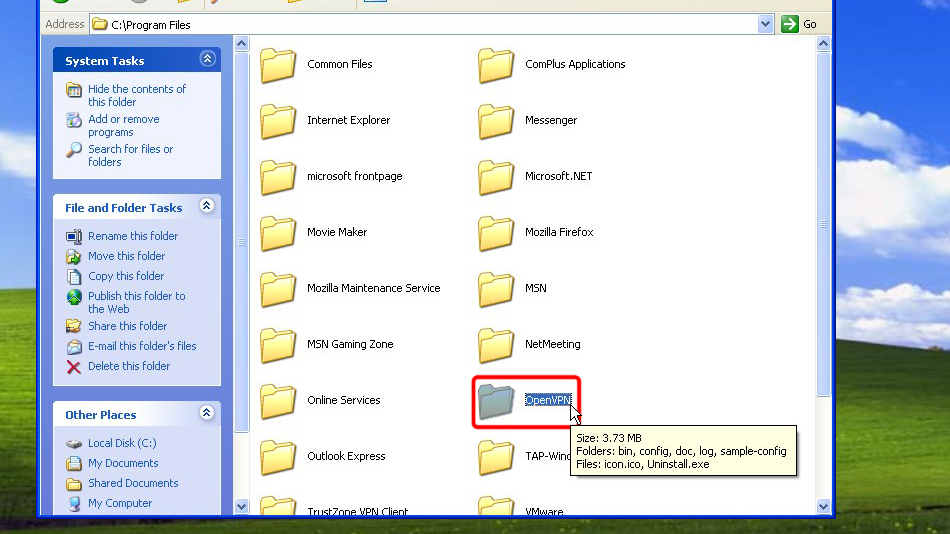
Find "config" folder and double-click it.
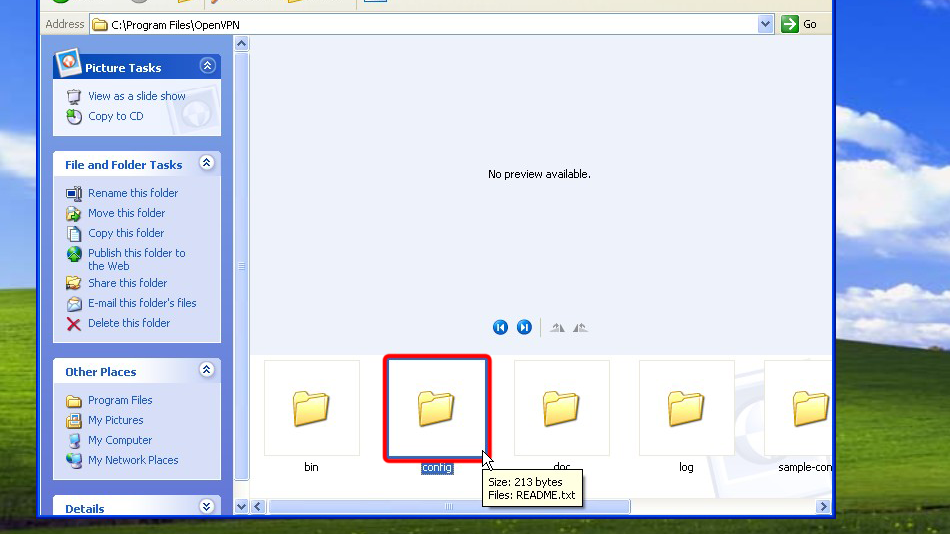
Right click on free space and click "Paste" in order to place config file(s) to config directory.
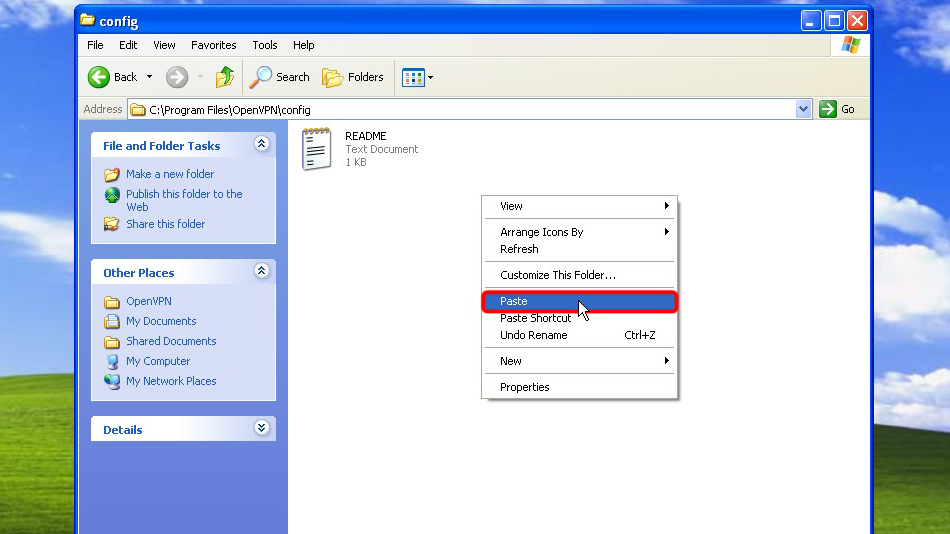
Now you have config file(s) in right place.
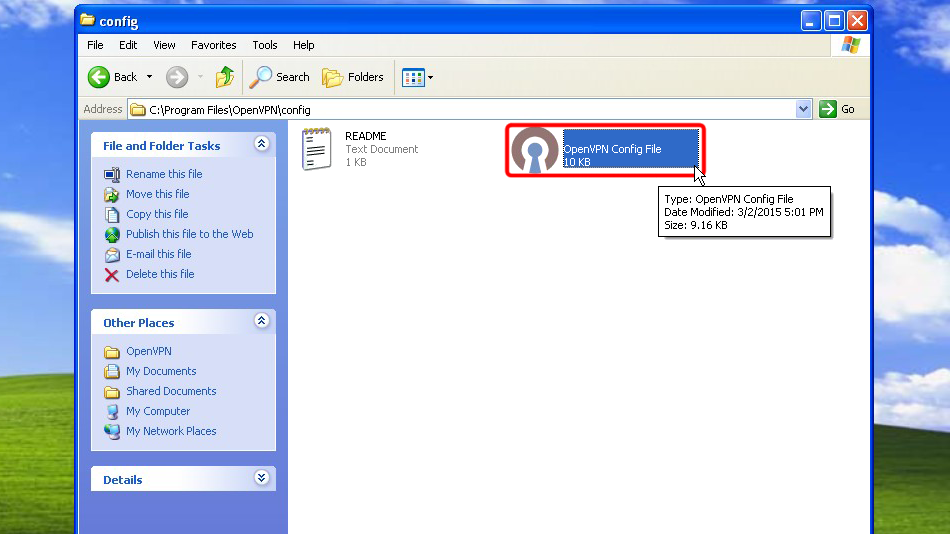 Trust.Zone-Belgium
Trust.Zone-Belgium
In case of configuration of single connection. Right click OpenVPN tray icon and click "Connect".
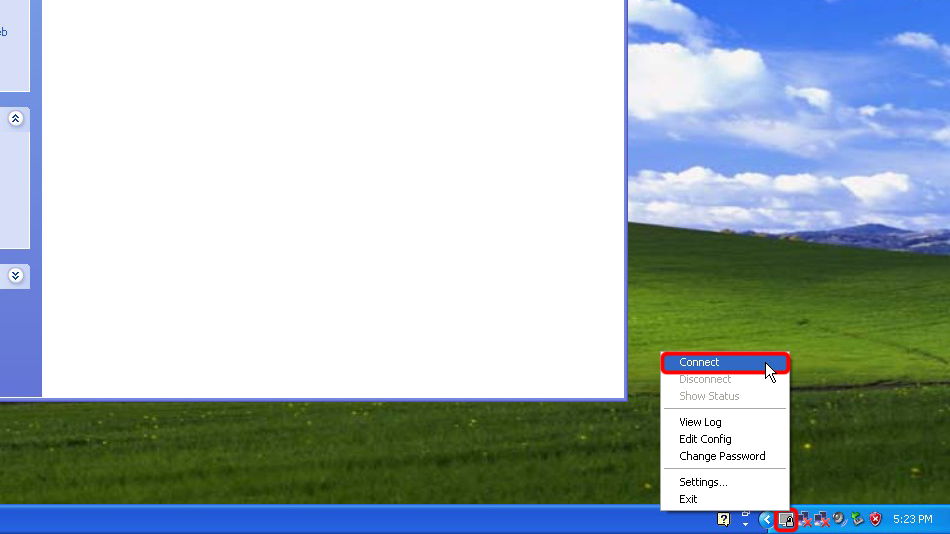
In case you have multiple connections configured. Right click OpenVPN tray icon, select location you want to connect and click "Connect".
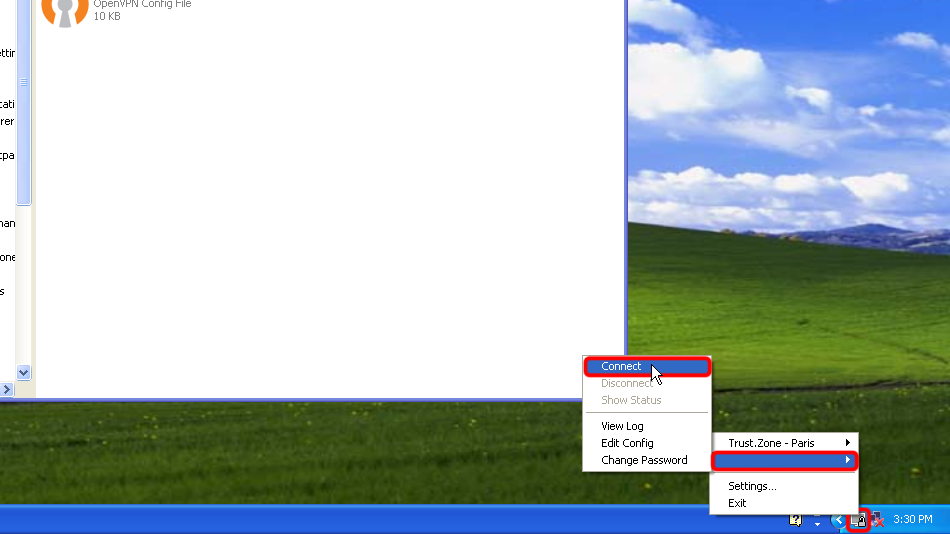 Trust.Zone-Belgium
Trust.Zone-Belgium
Enter username and password (in case you did not used userpass.txt)
Your VPN Username: HIDDEN. Log in or Sign up to see.
Your VPN Password: HIDDEN. Log in or Sign up to see.
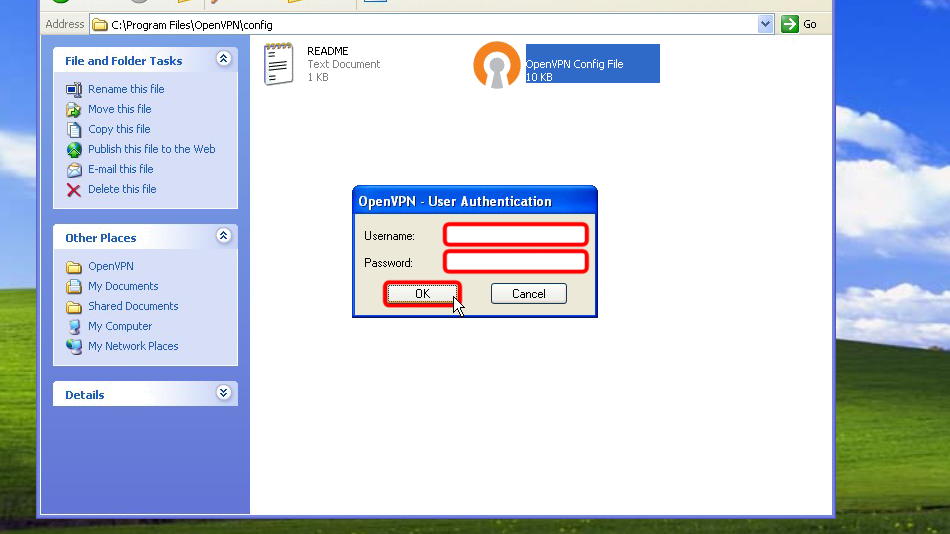 Trust.Zone-Belgium
Trust.Zone-Belgium
Once the connection has been successfully established, the OpenVPN icon turns green. You can manage your VPN connection with OpenVPN.

Open Trust.Zone Main page or reload it if it is already open in order to check if your connection with Trust.Zone VPN is established correctly.
You can also visit our Connection Check Page.
 Your IP: x.x.x.x ·
Your IP: x.x.x.x ·  Belgium ·
You are in TRUST.ZONE now! Your real location is hidden!
Belgium ·
You are in TRUST.ZONE now! Your real location is hidden!