Herunterladen OpenVPN-Client.
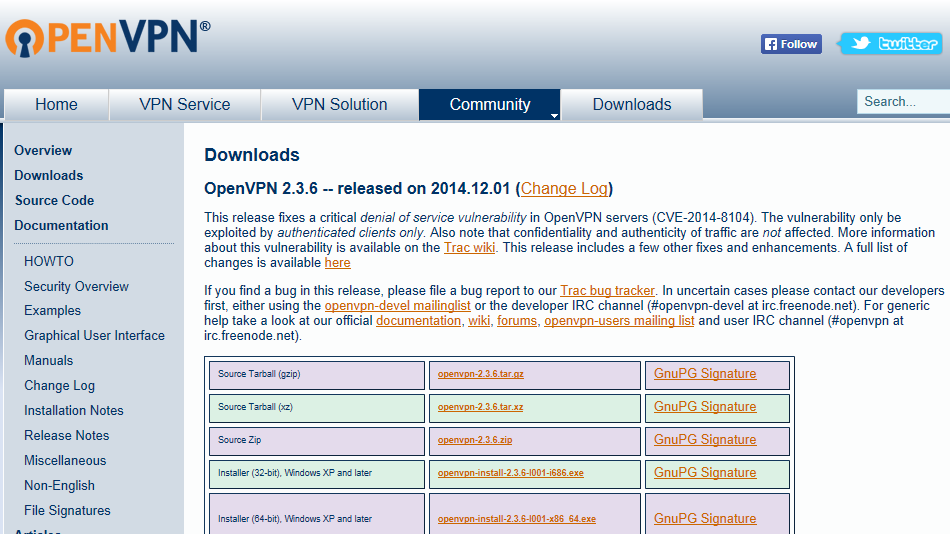
Führen Sie das Setup mit Administratorrechten aus und befolgen Sie die Installationsschritte. Bestätigen Sie die Windows-Sicherheitsmeldungen.
Öffnen Sie den Datei-Explorer und navigieren Sie zu dem Verzeichnis, in das Sie die Installationsdatei des OpenVPN-Clients heruntergeladen haben. Standardmäßig ist dies das Verzeichnis "Downloads". Wählen Sie die Installationsdatei mit einem Linksklick aus, klicken Sie mit der rechten Maustaste darauf und klicken Sie mit der linken Maustaste auf "Als Administrator ausführen".
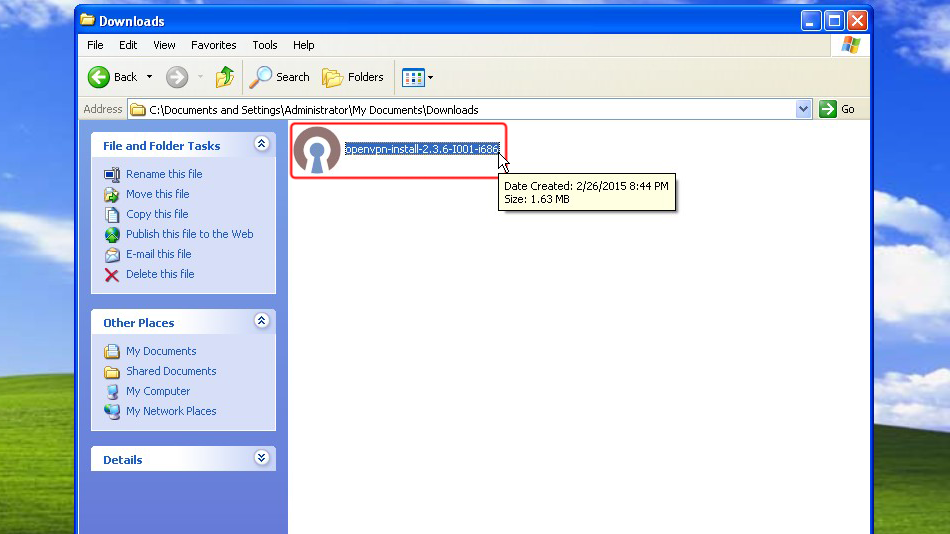
Klicken Sie auf "Ausführen"
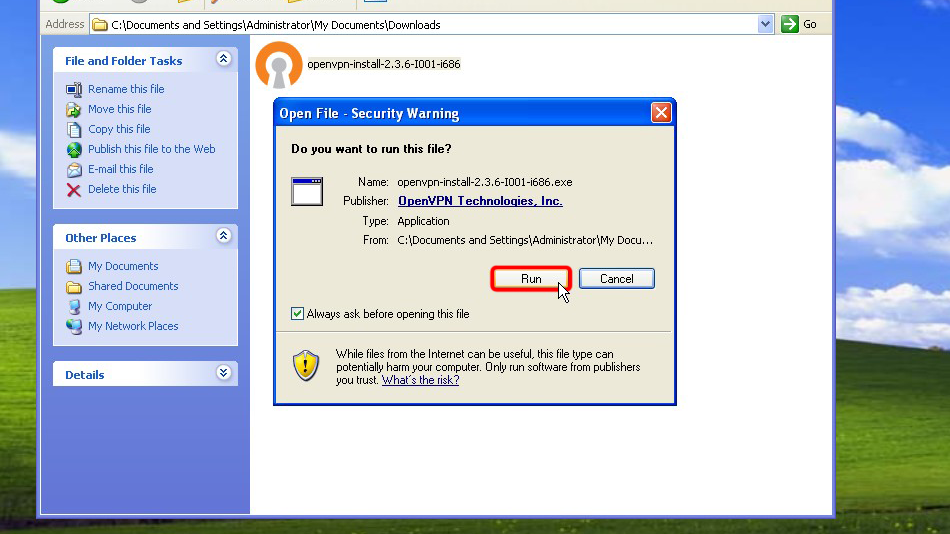
Klicken Sie auf "Nächstes >"
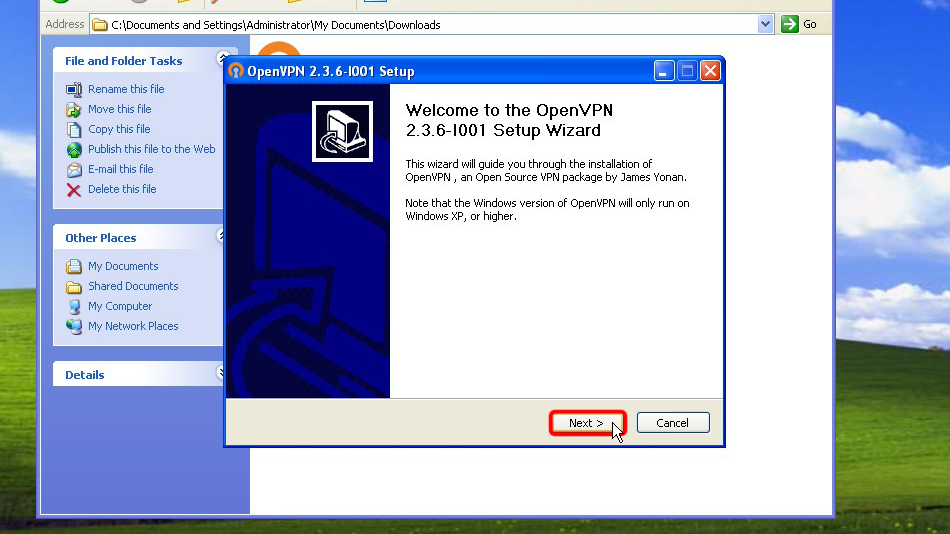
Klicken Sie auf "Ich stimme zu", wenn Sie mit der Zustimmung einverstanden sind
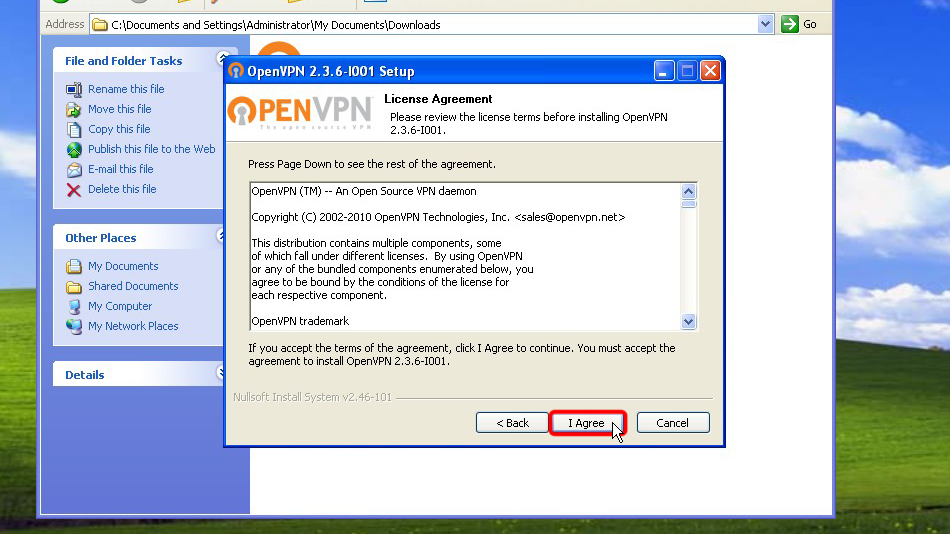
Klicken Sie erneut auf "Nächste >"
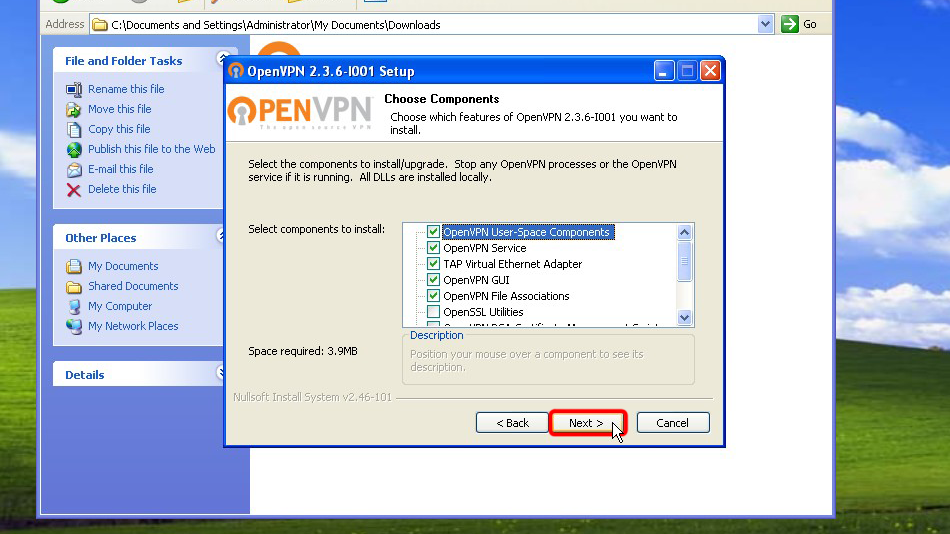
Klicken Sie auf "Installieren"
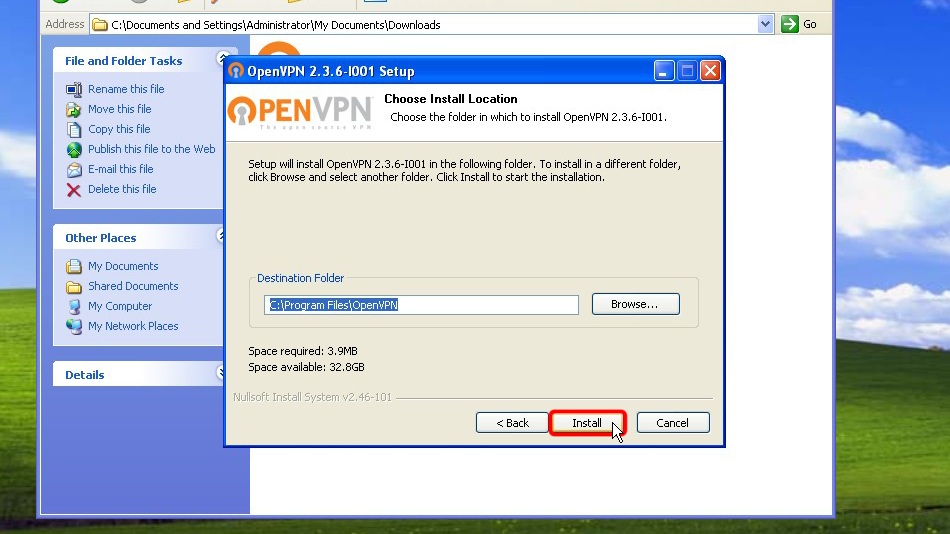
Klicken Sie erneut auf "Nächste >"
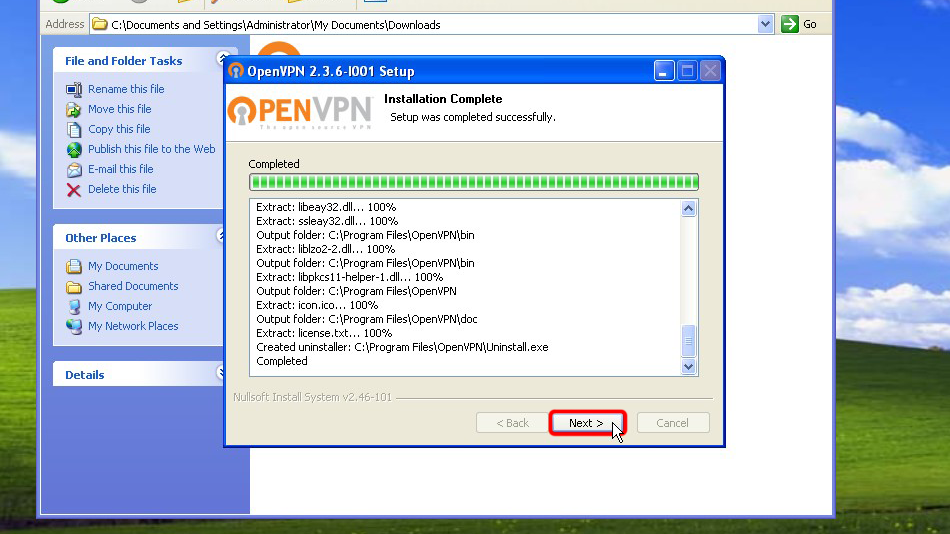
Klicken Sie auf "Fertigstellen"
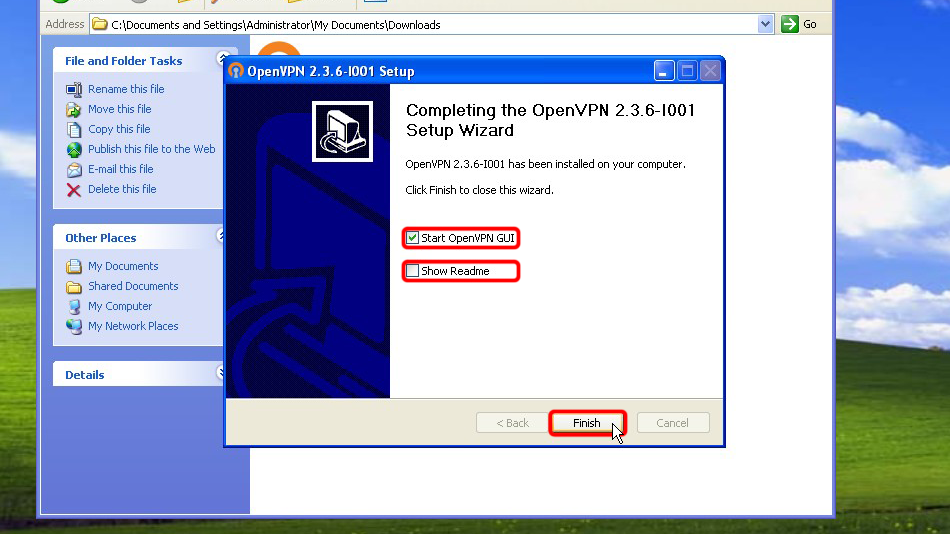
Auf diese Weise haben Sie den OpenVPN-Client installiert
OpenVPN konfigurieren
Laden Sie die Konfigurationsdatei(en) herunter. Wenn Sie Ihre Login-Daten dauerhaft in einem offenen, unverschlüsselten Textformat speichern möchten, laden Sie bitte folgende Dateien herunter:
OpenVPN (.ovpn) Datei: VERSTECKTE. Melden Sie sich an oder loggen Sie sich ein, um zu sehen.
OpenVPN (.ovpn) Datei: VERSTECKTE. Melden Sie sich an oder loggen Sie sich ein, um zu sehen.
Kopieren Sie heruntergeladene Dateien in den OpenVPN-Konfigurationsordner (standardmäßig C:/Programme/OpenVPN/config/) und bestätigen Sie die Windows-Sicherheitsmeldungen.
Hier finden Sie Anweisungen im Detail: Laden Sie die Konfigurationsdatei(en) herunter, öffnen Sie den Ordner "Downloads", wählen Sie die heruntergeladene(n) Konfigurationsdatei(en) aus, wählen Sie die Datei(en) aus, klicken Sie mit der rechten Maustaste darauf und klicken Sie auf "Kopieren".
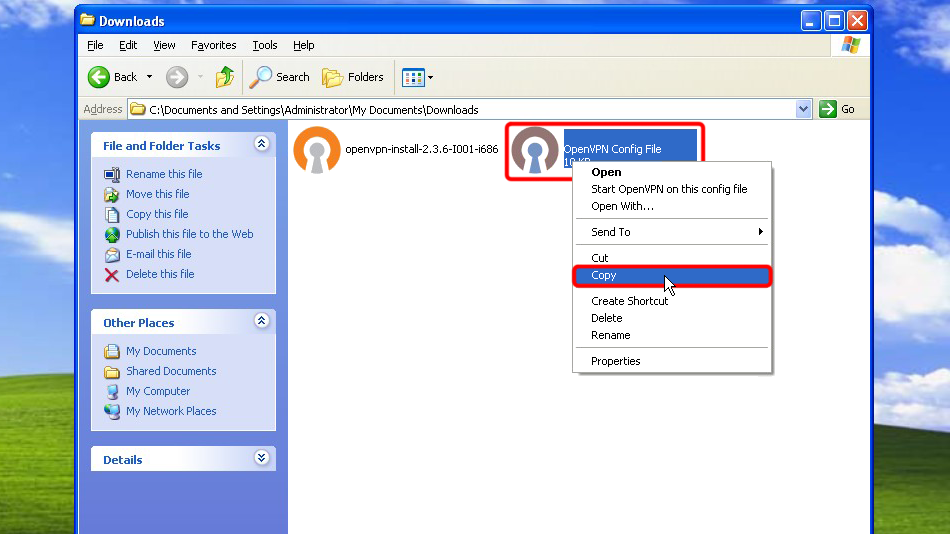 Trust.Zone-VPN
Trust.Zone-VPN
Navigate to your OpenVPN "config" folder by-defalut this is "C:Program FilesOpenVPNconfig". This is how you can do that in XP.
Klicken Sie auf "Arbeitsplatz" im Bereich "Andere Orte".
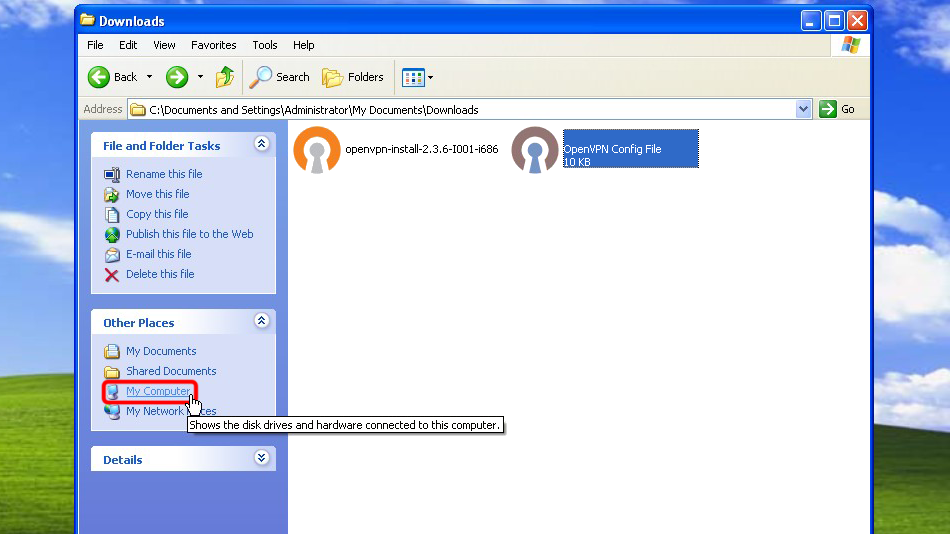 Trust.Zone-VPN
Trust.Zone-VPN
Doppelklicken Sie auf "Lokale Festplatte (C:)".
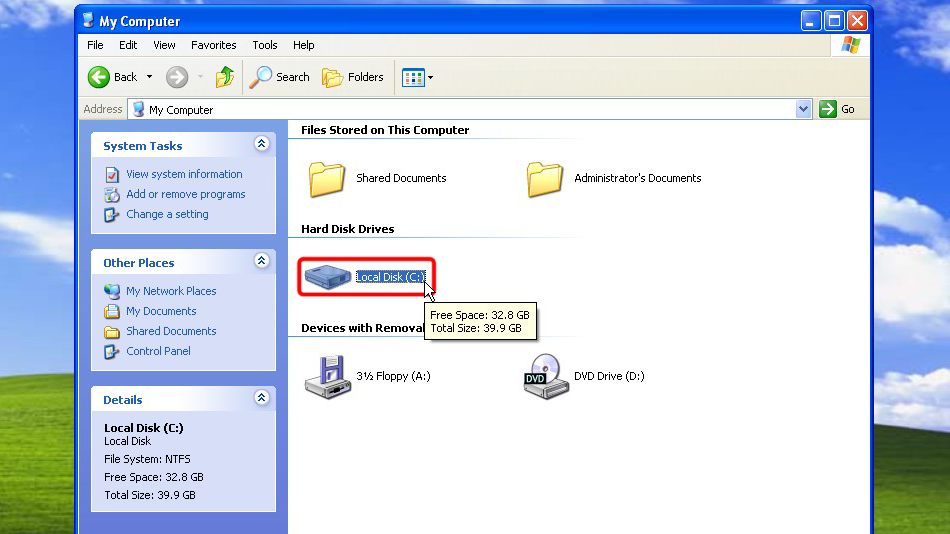
Doppelklicken Sie auf den Ordner "Programme".
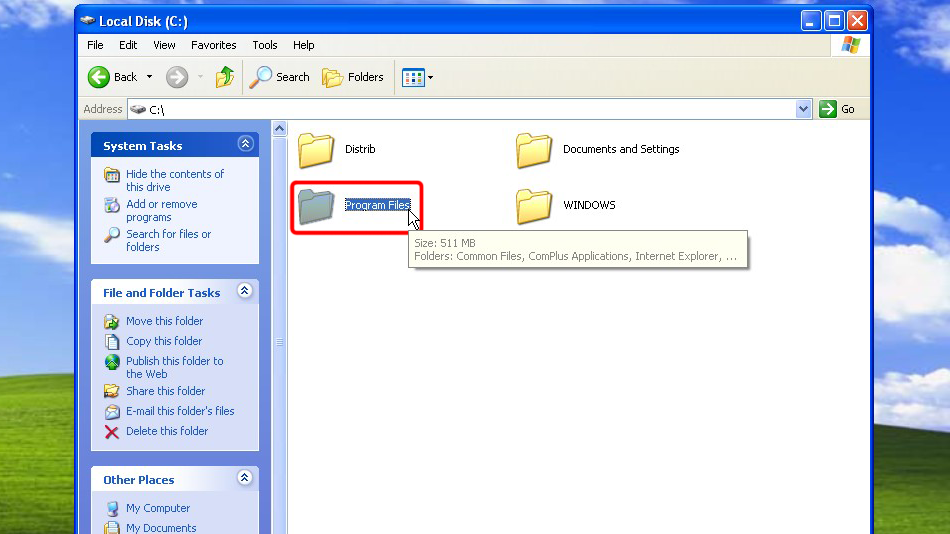
Klicken Sie auf "Inhalt dieses Ordners anzeigen"
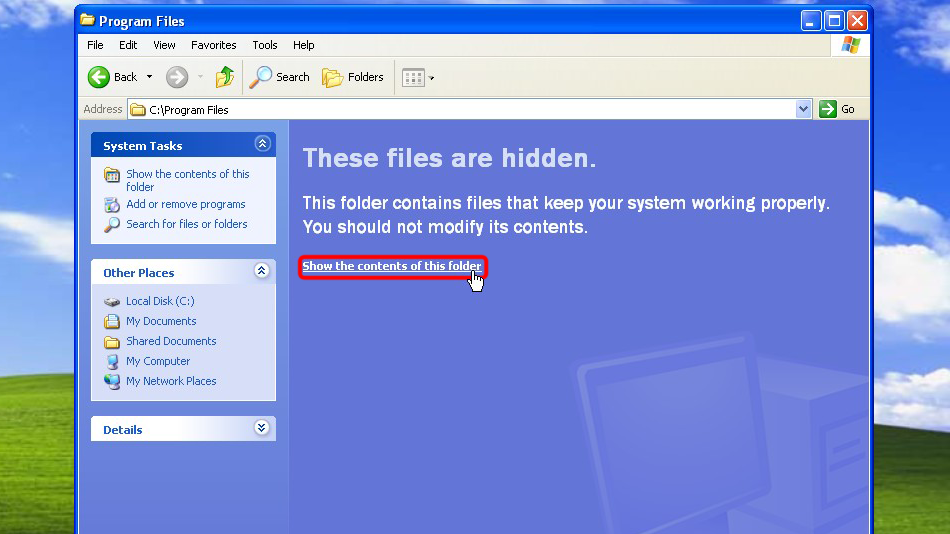
Suchen Sie den Ordner "OpenVPN" und doppelklicken Sie darauf.
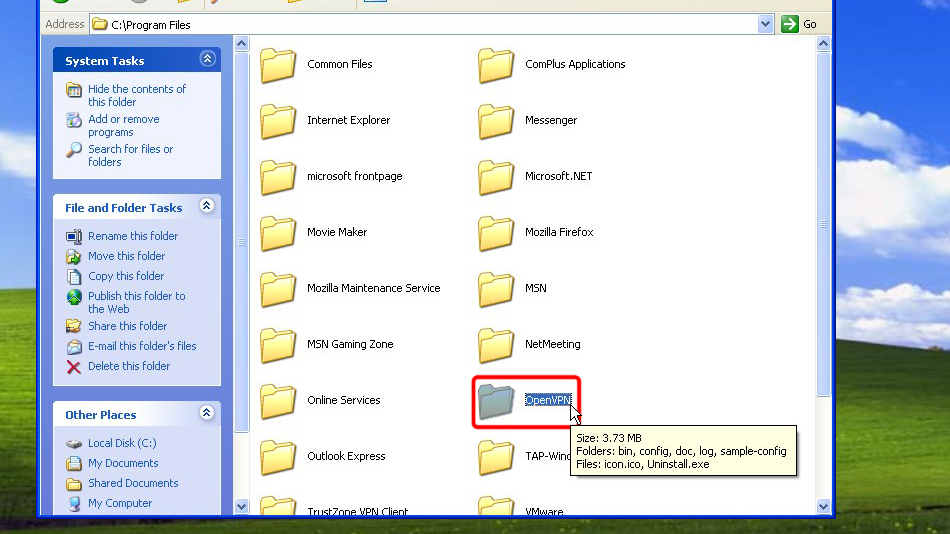
Suchen Sie den Ordner "config" und doppelklicken Sie darauf.
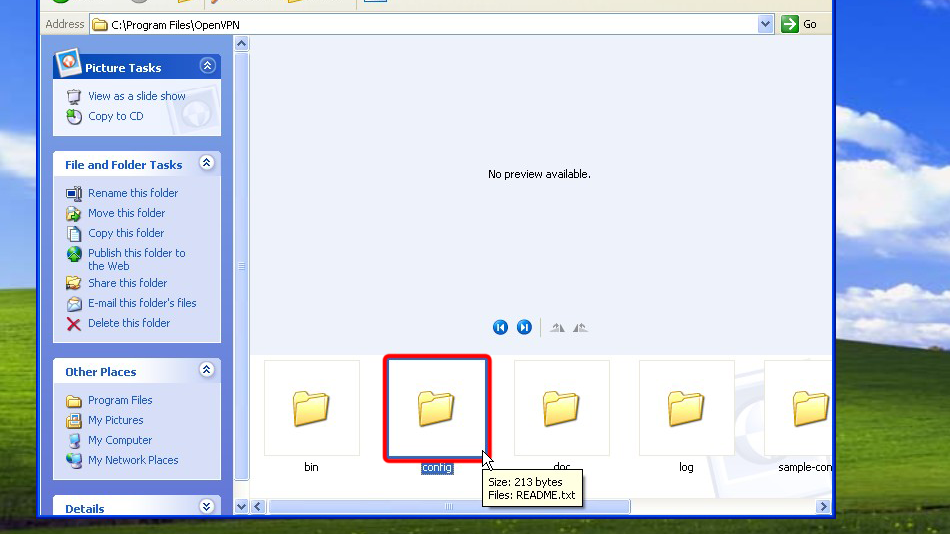
Klicken Sie mit der rechten Maustaste auf freien Speicherplatz und klicken Sie auf "Einfügen", um die Konfigurationsdatei(en) in das Konfigurationsverzeichnis zu verschieben.
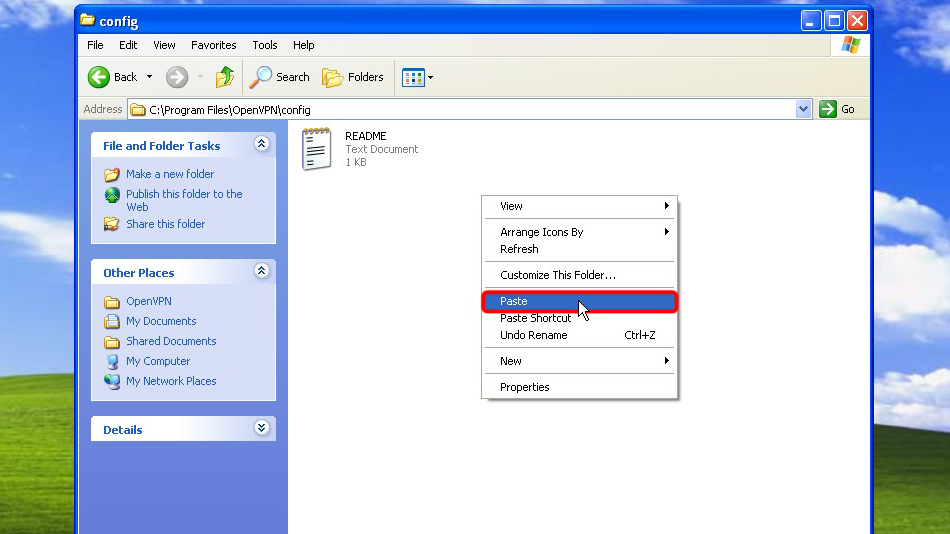
Jetzt haben Sie die Konfigurationsdatei(en) an der richtigen Stelle.
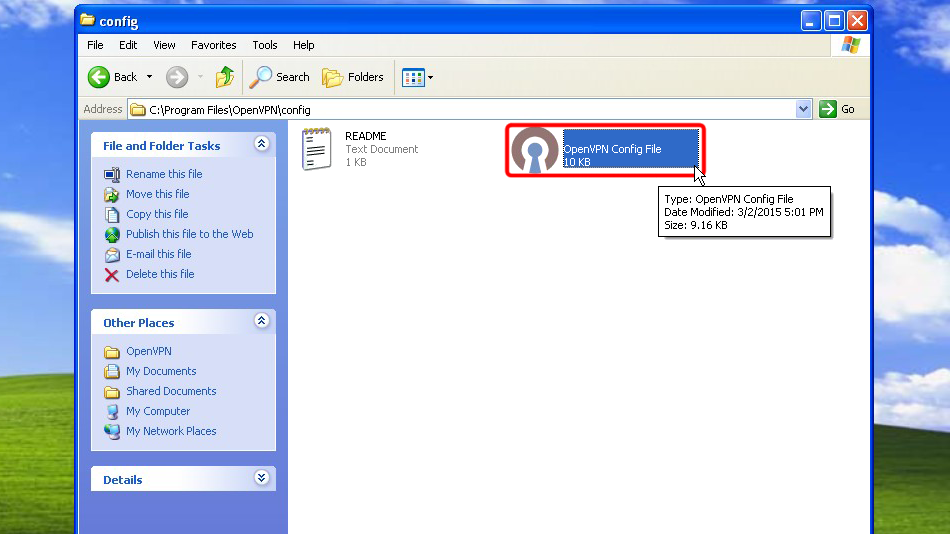 Trust.Zone-VPN
Trust.Zone-VPN
Im Falle der Konfiguration einer einzelnen Verbindung. Klicken Sie mit der rechten Maustaste auf das OpenVPN-Taskleistensymbol und klicken Sie auf "Verbinden".
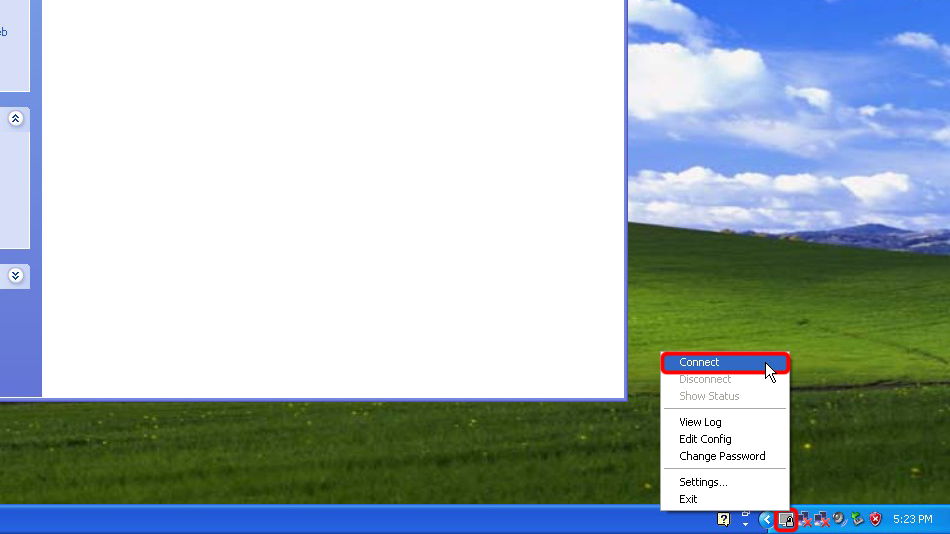
Falls Sie mehrere Verbindungen konfiguriert haben. Klicken Sie mit der rechten Maustaste auf das OpenVPN-Taskleistensymbol, wählen Sie den Ort aus, den Sie verbinden möchten, und klicken Sie auf "Verbinden".
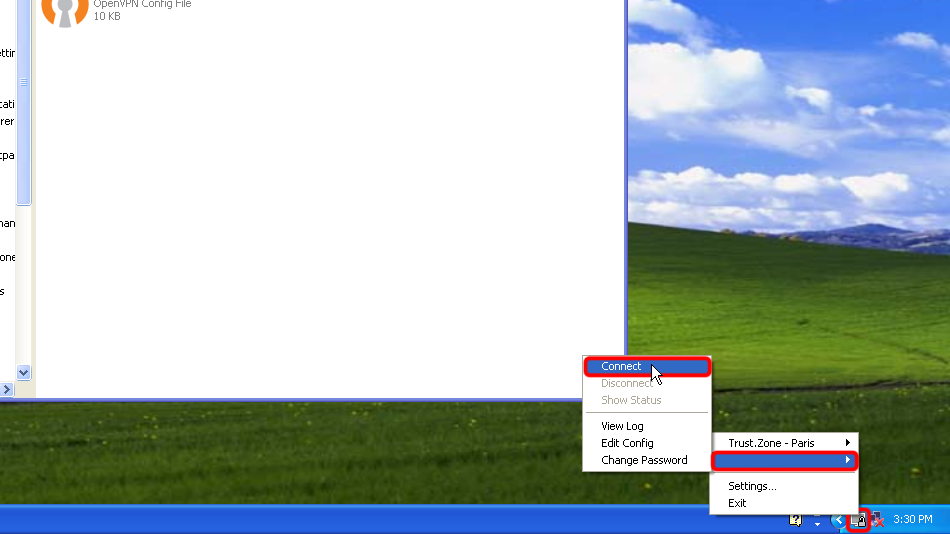 Trust.Zone-VPN
Trust.Zone-VPN
Geben Sie Benutzername und Passwort ein (falls Sie userpass.txt nicht verwendet haben)
Your VPN Username: VERSTECKTE. Melden Sie sich an oder loggen Sie sich ein, um zu sehen.
Your VPN Password: VERSTECKTE. Melden Sie sich an oder loggen Sie sich ein, um zu sehen.
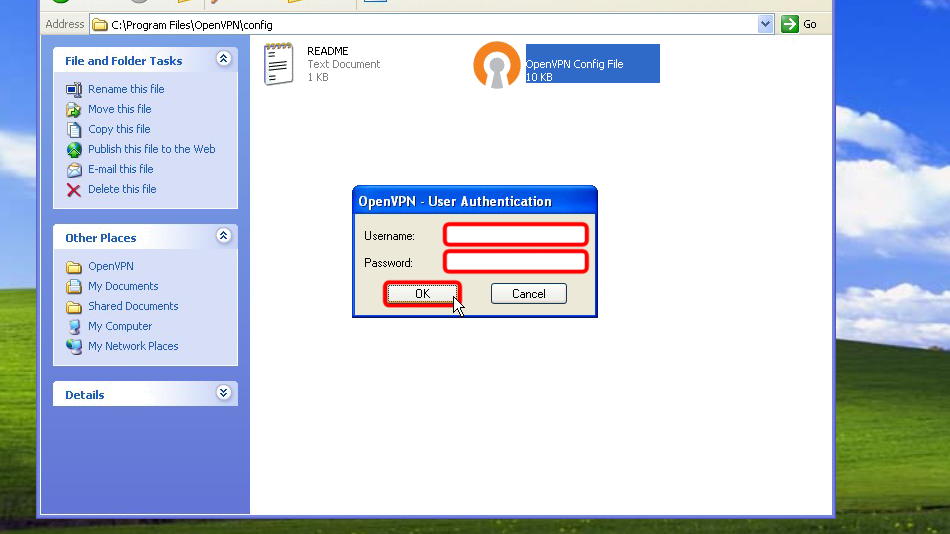 Trust.Zone-VPN
Trust.Zone-VPN
Sobald die Verbindung erfolgreich hergestellt wurde, wird das OpenVPN-Symbol grün. Sie können Ihre VPN-Verbindung mit OpenVPN verwalten.

Öffnen Sie die Trust.Zone Hauptseite ooder laden Sie sie neu, wenn sie bereits geöffnet ist, um zu überprüfen, ob Ihre Verbindung mit Trust.Zone VPN korrekt hergestellt wurde.
Sie können auch unsere Verbindungsprüfungsseite besuchen.
 Deine IP: x.x.x.x ·
Deine IP: x.x.x.x ·  Frankreich ·
Sie sind jetzt in TRUST.ZONE! Ihr wirklicher Standort ist versteckt!
Frankreich ·
Sie sind jetzt in TRUST.ZONE! Ihr wirklicher Standort ist versteckt!