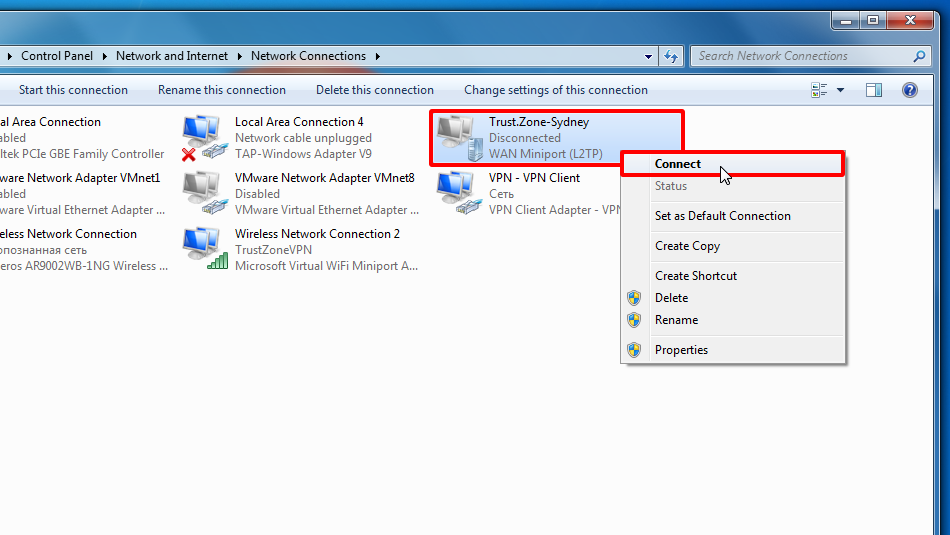En primer lugar, tienes que hacer lo siguiente: crear conexión L2TP.
Ejecutar línea de comandos como administrador: haga clic en el menú Inicio, escriba cmd en el campo de búsqueda, haga clic con el botón derecho en el resultado de búsqueda cmd y seleccione Ejecutar como administrador.
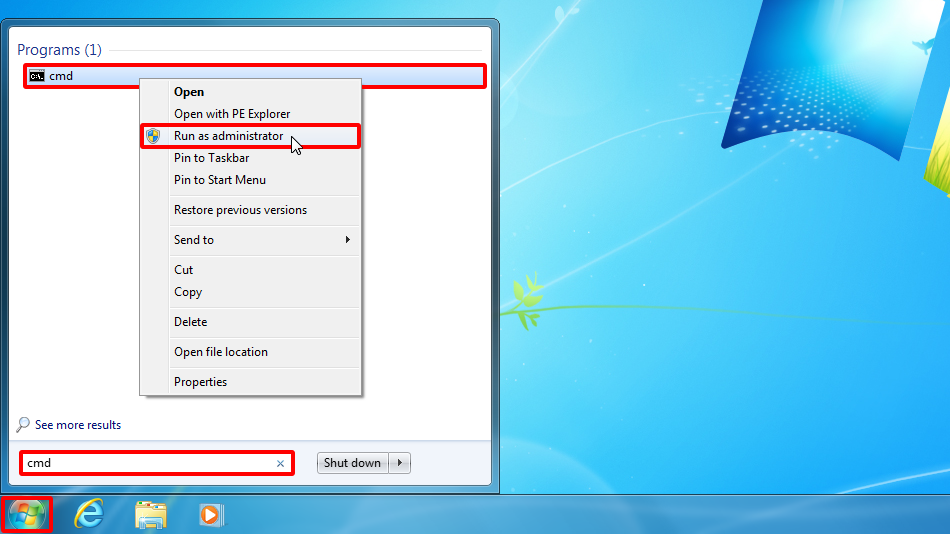
Escriba netsh wlan show drivers y presione enter.
Si en la salida del comando tiene compatible con la red alojada: Sí, debería poder ejecutar su computadora en un punto de acceso inalámbrico y compartir VPN a través de Wi-Fi.
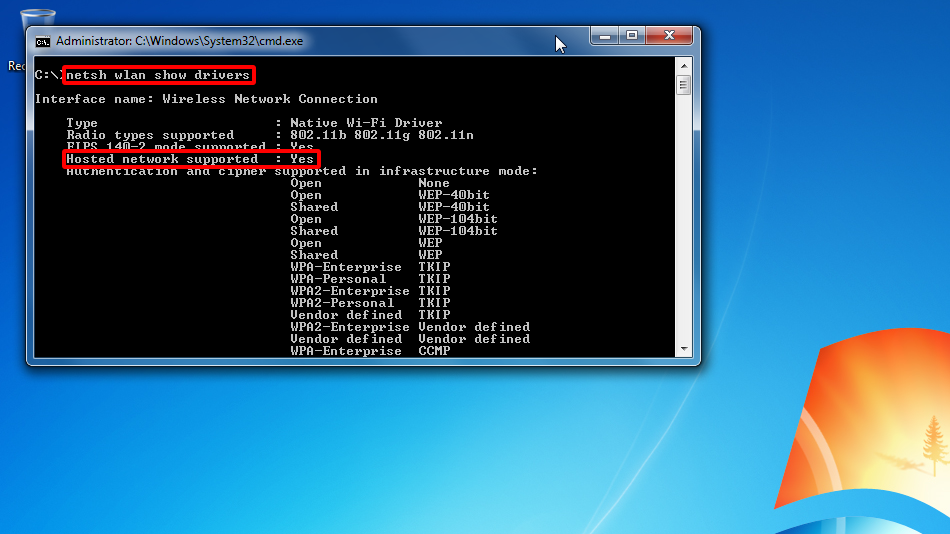
Ejecute netsh wlan set hostednetwork mode=allow ssid=TrustZoneVPN key=k7r17e915 en la misma línea de comandos.
Puede usar una clave diferente para su red Wi-Fi. Por favor, anótalo porque lo necesitarás más adelante.
Por favor, asegúrese de que la salida del comando en su PC sea la misma que en la captura de pantalla.
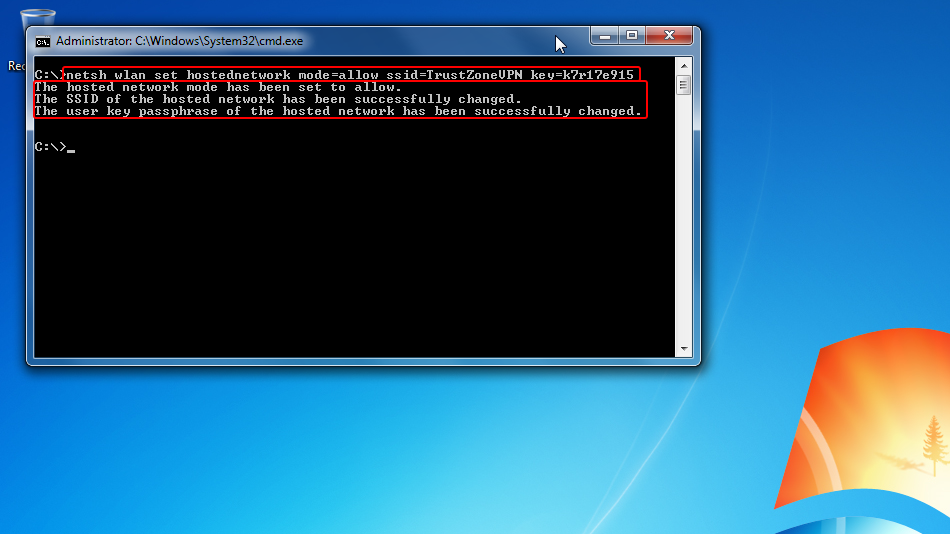
Ejecute netsh wlan start hostednetwork para ejecutar el punto de acceso inalámbrico en su PC.
La salida debe coincidir con la salida de la captura de pantalla.
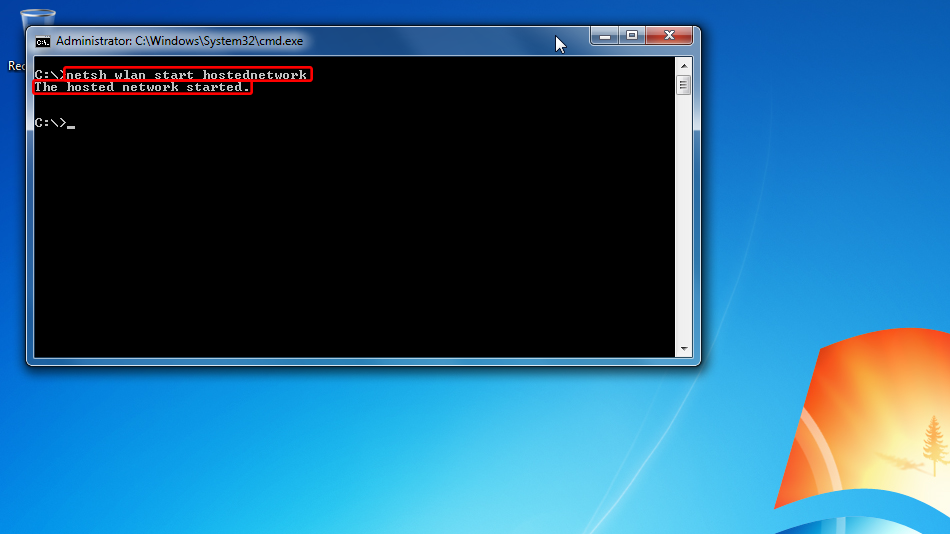
Abra el Centro de redes y recursos compartidos. Para ello, haga clic con el botón derecho en el icono de conexiones de la bandeja del sistema y, a continuación, haga clic con el botón izquierdo en Abrir Centro de redes y recursos compartidos
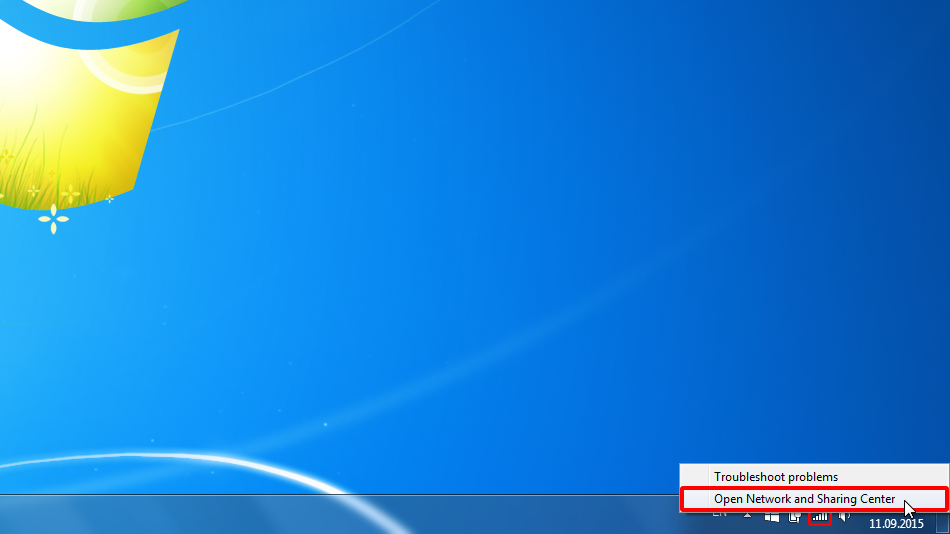
En Centro de redes y recursos compartidos, haga clic en Cambiar la configuración del adaptador.
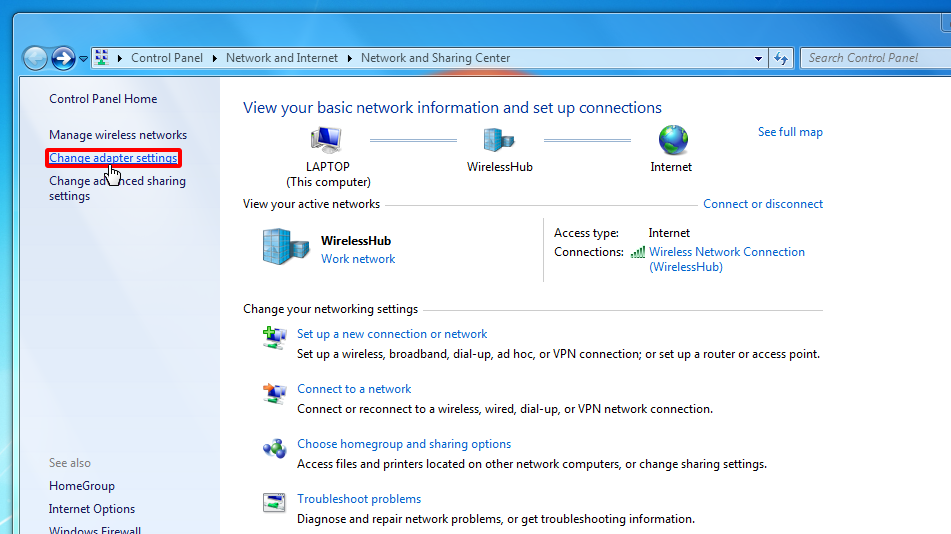
Haga clic con el botón derecho en Conexión VPN L2TP creada por usted en el paso 1 y luego haga clic en Propiedades.
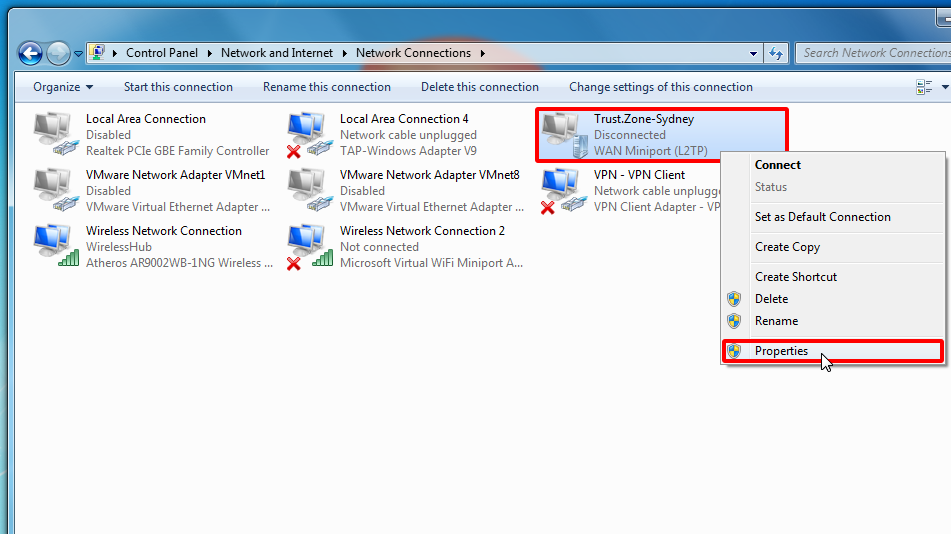
En las propiedades de conexión, seleccione la pestaña Compartir , active la casilla de verificación Permitir que otros usuarios de la red se conecten a través de la conexión a Internet de esta computadora y luego haga clic en Aceptar si recibió el mismo mensaje que en la pantalla.
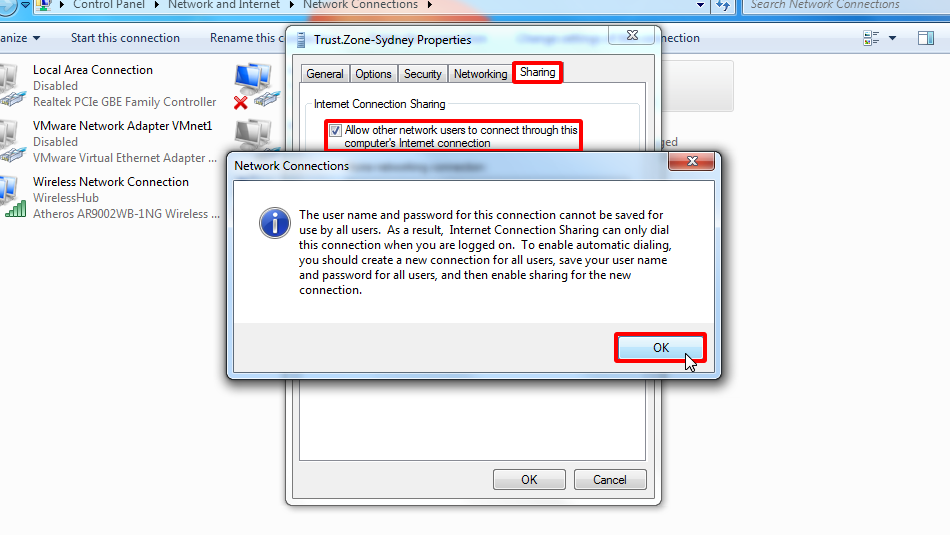
Establezca la configuración como tenemos en la captura de pantalla y haga clic en Aceptar
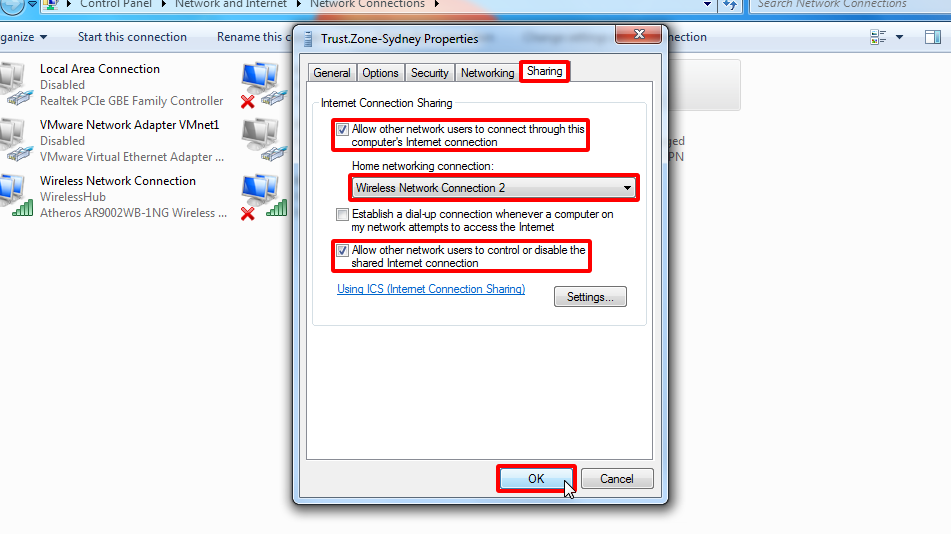
Seleccione Red pública en caso de que tenga el cuadro de diálogo Establecer ubicación de red como en la captura de pantalla.
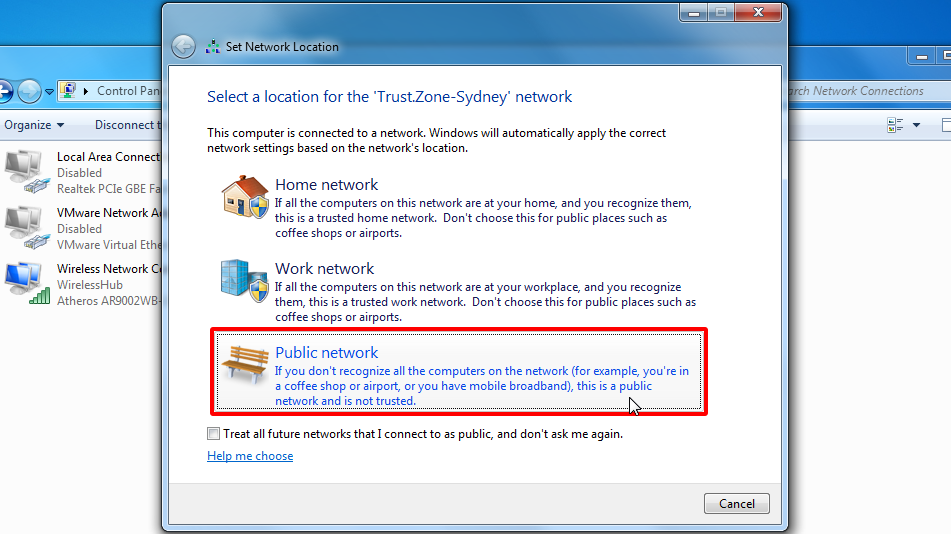
Haga clic en Cerrar en el cuadro de diálogo Establecer ubicación de red siguiente.
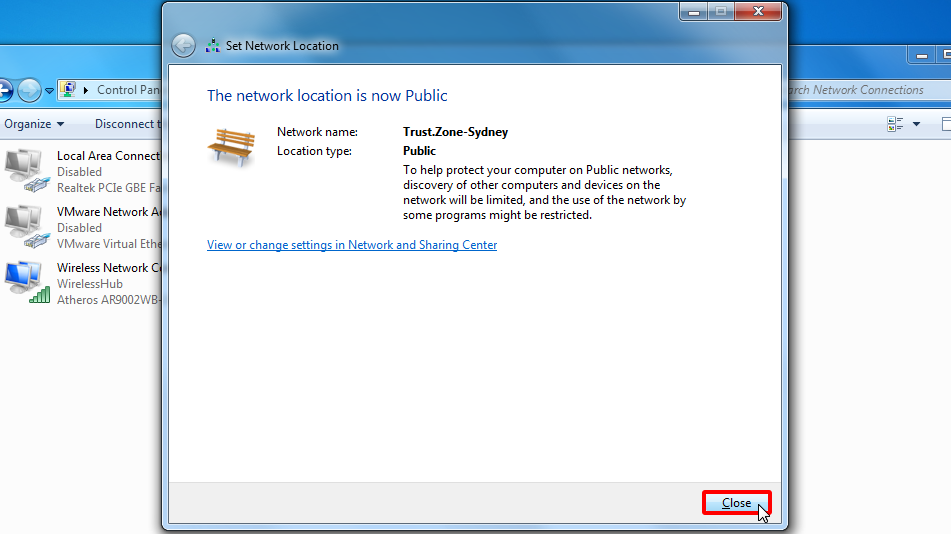
Ahora puedes conectar tu conexión VPN. Haga clic derecho en Conexión VPN y luego haga clic en Conectar.
Una vez establecida la conexión VPN, puede conectar su Smart TV, X-Box, PlayStation, Amazon Fire Stick o cualquier otro dispositivo Wi-Fi al punto de acceso TrustZoneVPN que se ejecuta en su PC. La clave Wi-Fi es la misma que configuró en el paso 3 de este tutorial.