Installez l’application WireGuard f la AppStore.
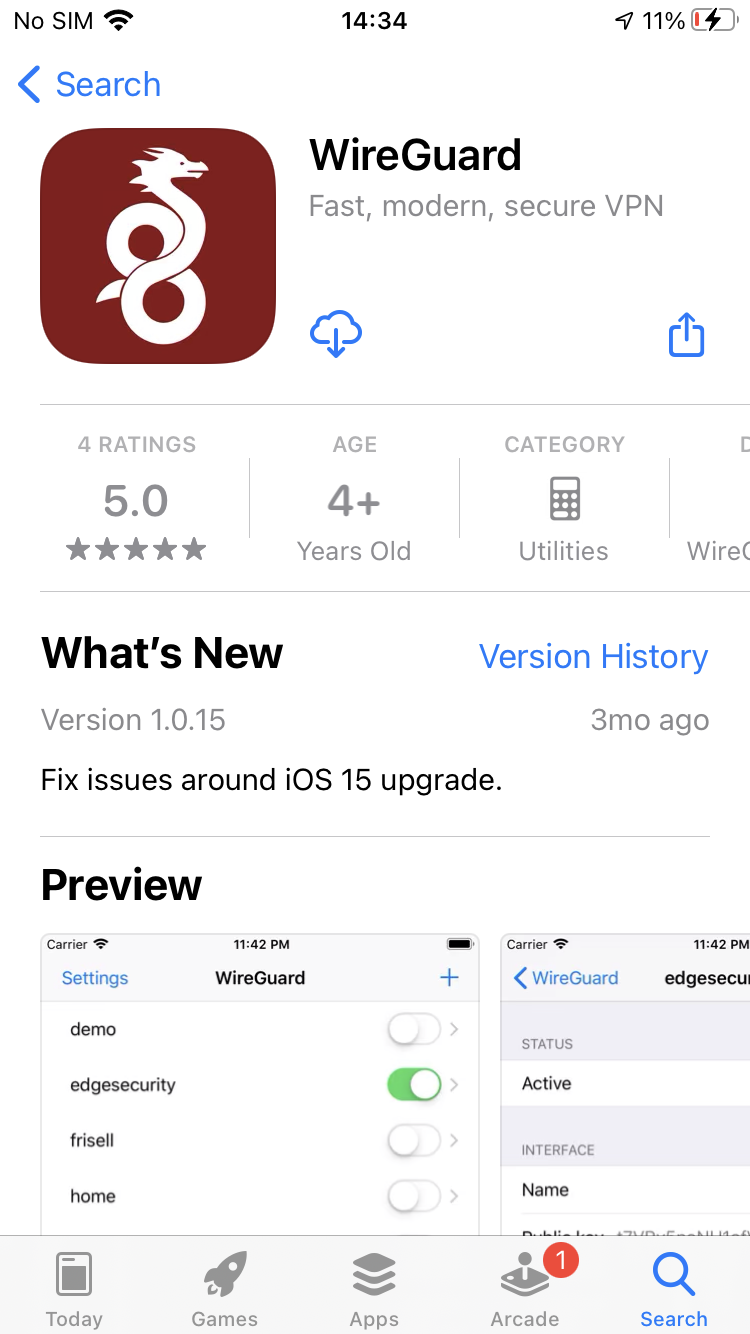
Exécutez l’application Safari sur votre appareil iOS et ouvrez cette page d’instructions.
Appuyez sur le lien du fichier de configuration WireGuard ci-dessous (wireguard.zip), puis appuyez sur Télécharger pour le télécharger sur votre appareil.
Tous les fichiers de tunnel WireGuard sont compressés en ZIP: Caché. Connectez-vous ou inscrivez-vous pour voir.
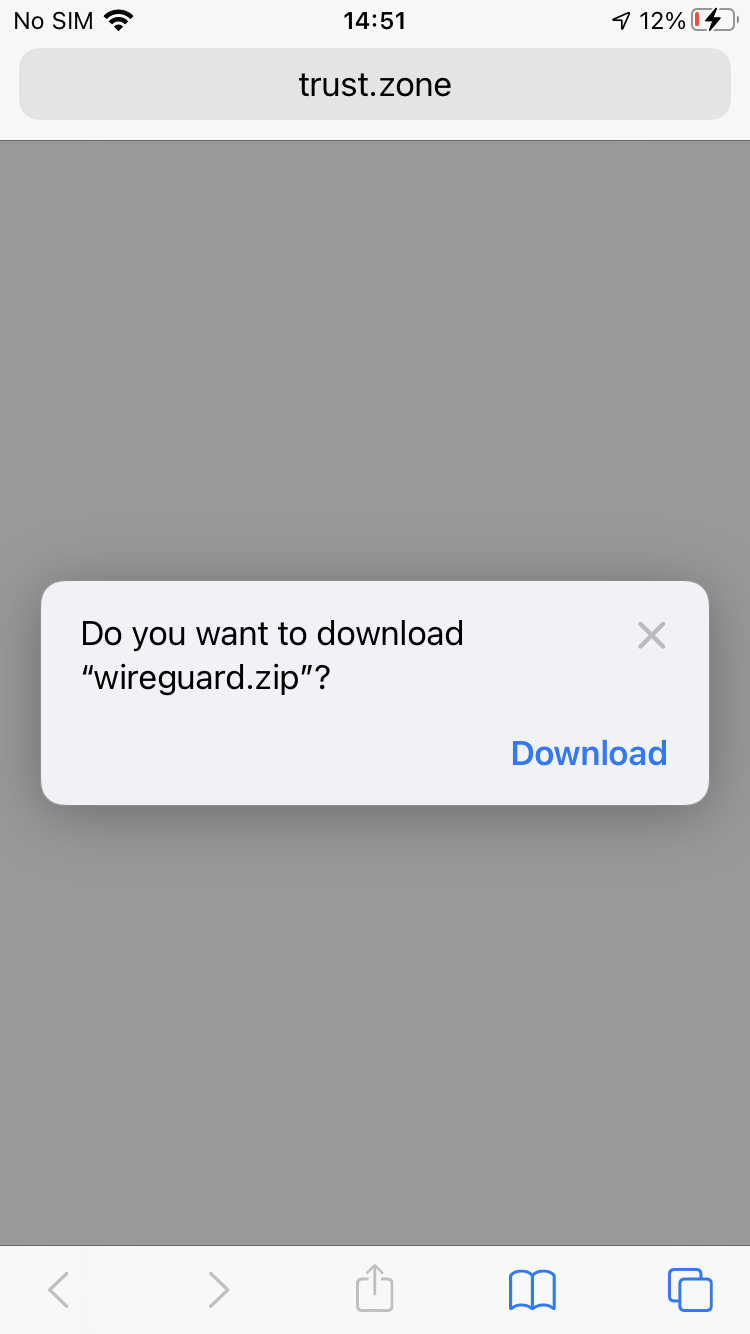
Exécutez l’application WireGuard , appuyez sur le bouton Ajouter un tunel , puis sur le bouton Créer à partir d’un fichier ou d’une archive .
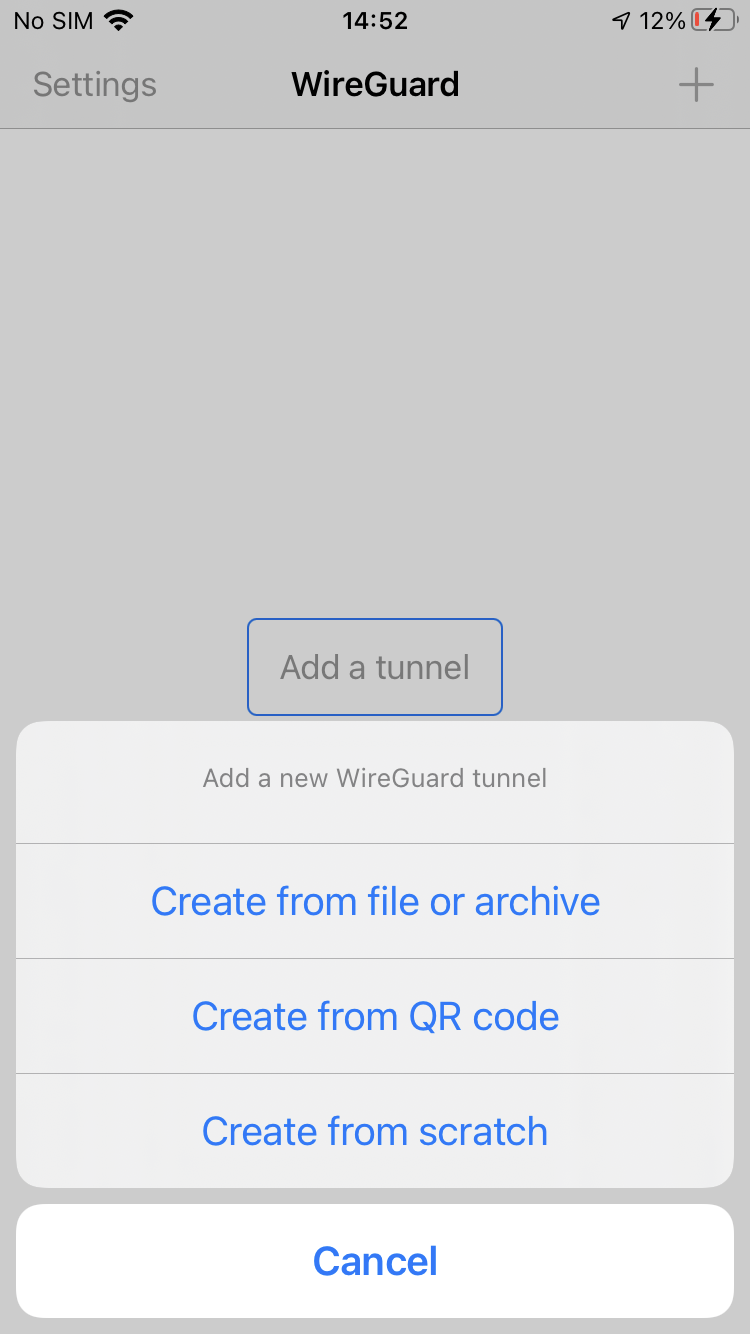
Sélectionnez le fichier wireguard.zip téléchargé.
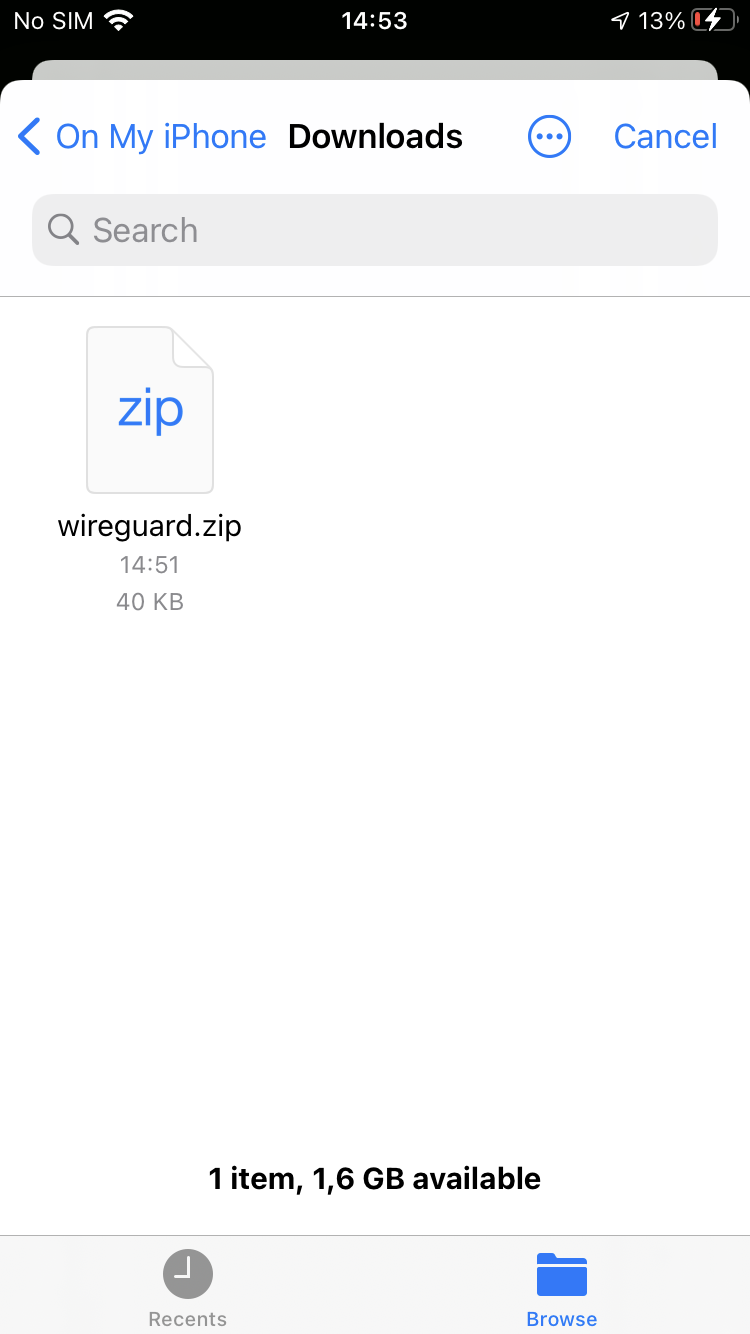
Appuyez sur Autoriser afin d’autoriser l’application WireGuard à ajouter une configuration VPN dans iOS.
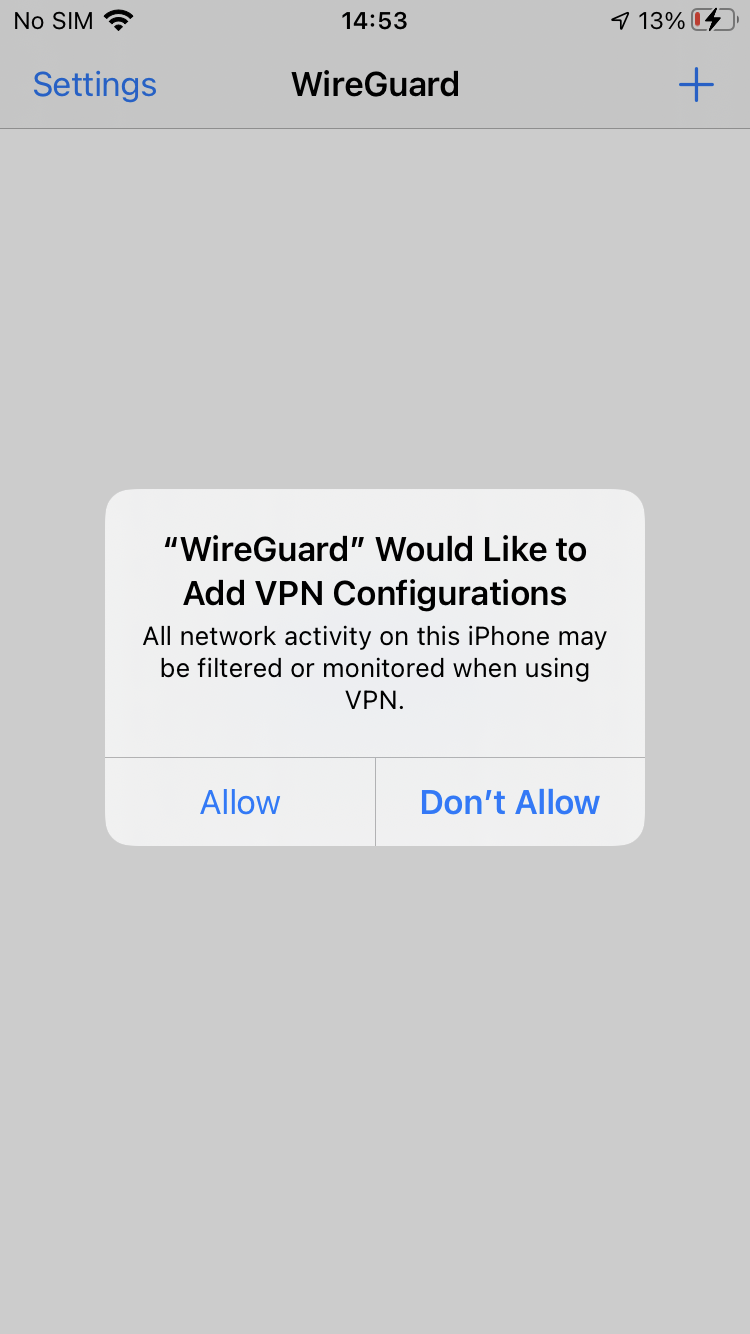
Appuyez sur Basculer à côté du nom d’une connexion VPN pour commencer à vous connecter.
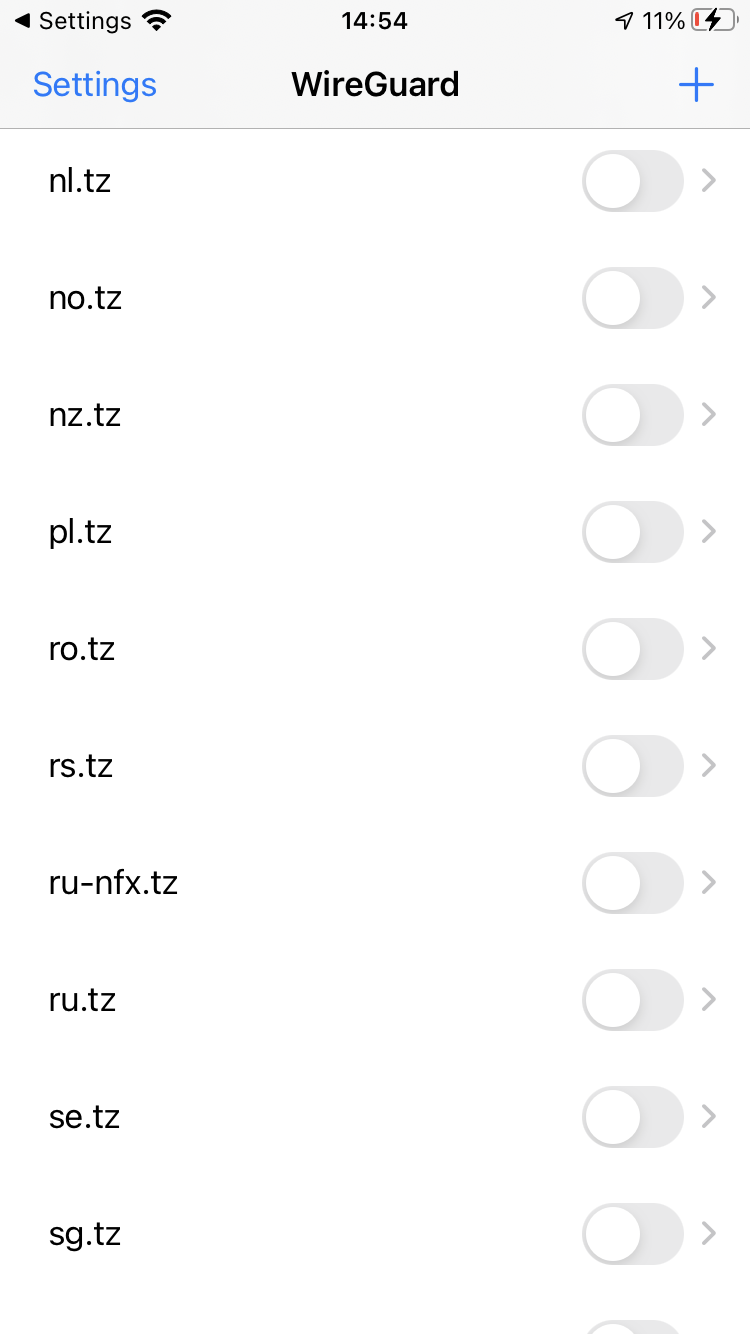
Une fois la connexion établie, le commutateur à côté du nom de la connexion devient vert.
Vous pouvez gérer vos connexions VPN avec l’application WireGuard .
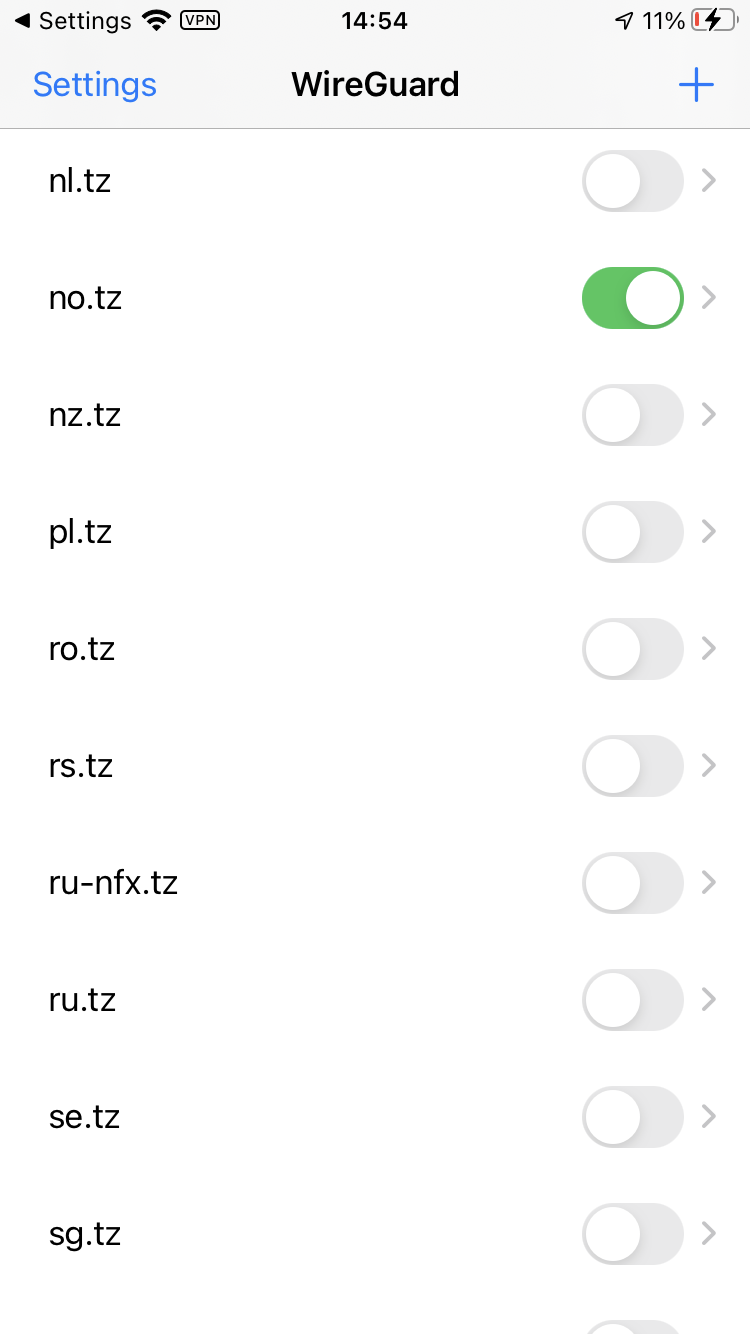
Ouvrez la Page Oprincipale de Trust.Zone et rechargez-la si elle est déjà ouverte afin de vérifier si votre connexion avec le VPN Trust.Zone est correctement établie.
Vous pouvez également visiter notre Page de Vérification de Connexion.
 Votre IP: x.x.x.x ·
Votre IP: x.x.x.x ·  Nouvelle-Zélande ·
Votre emplacement réel est caché!
Nouvelle-Zélande ·
Votre emplacement réel est caché!