Accédez au dossier Téléchargements ou au dossier que vous choisissez lorsque le fichier téléchargé est téléchargé, cliquez avec le bouton droit de la souris sur le fichier Trust.Zone_VPN_Client_v1.3.0_b2124.exe pour ouvrir le menu contextuel et cliquez sur Exécuter en tant qu’administrateur afin de démarrer le processus d’installation.
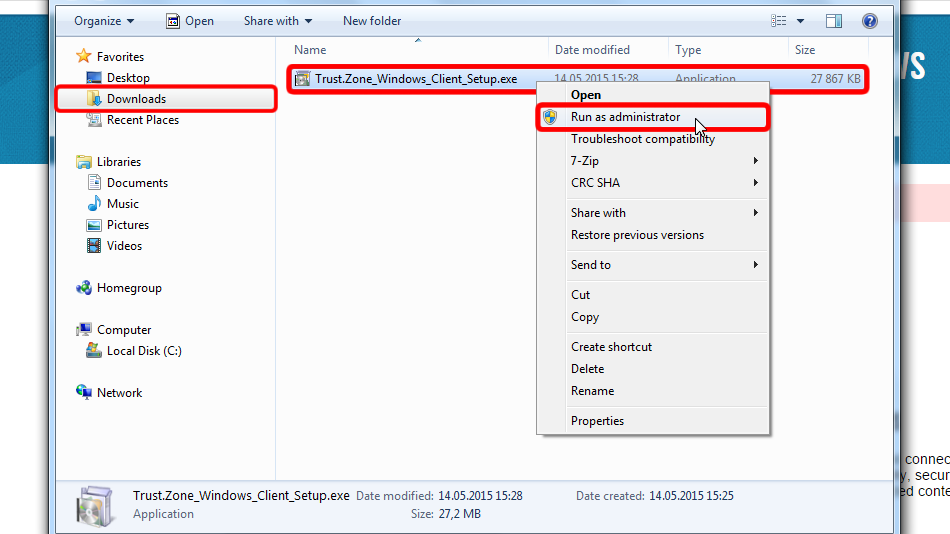
Cliquez sur Suivant >
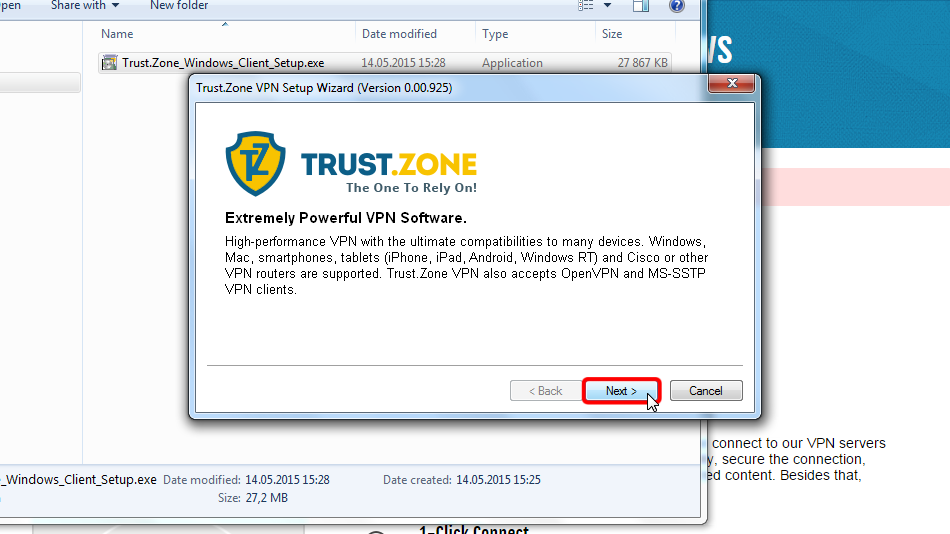
Cliquez sur Suivant > si vous souhaitez installer le logiciel à l’emplacement par défaut.
Vous pouvez également spécifier le répertoire dans lequel vous souhaitez installer le client en choisissant Spécifier l’élément Répertoire , puis choisir le répertoire réel et cliquer sur Suivant >.
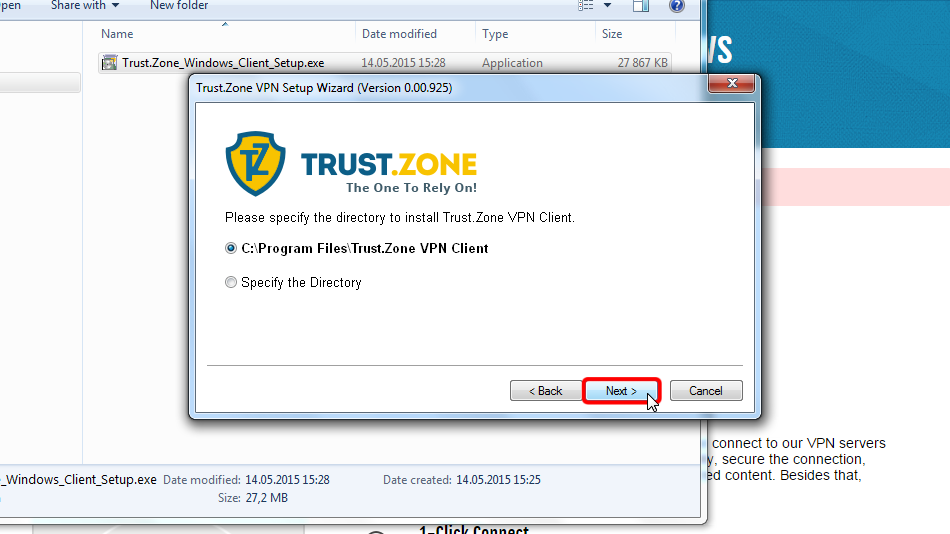
Cliquez sur Terminer pour fermer le programme d’installation et exécuter le VPN Trust.Zone Client pour Windows.
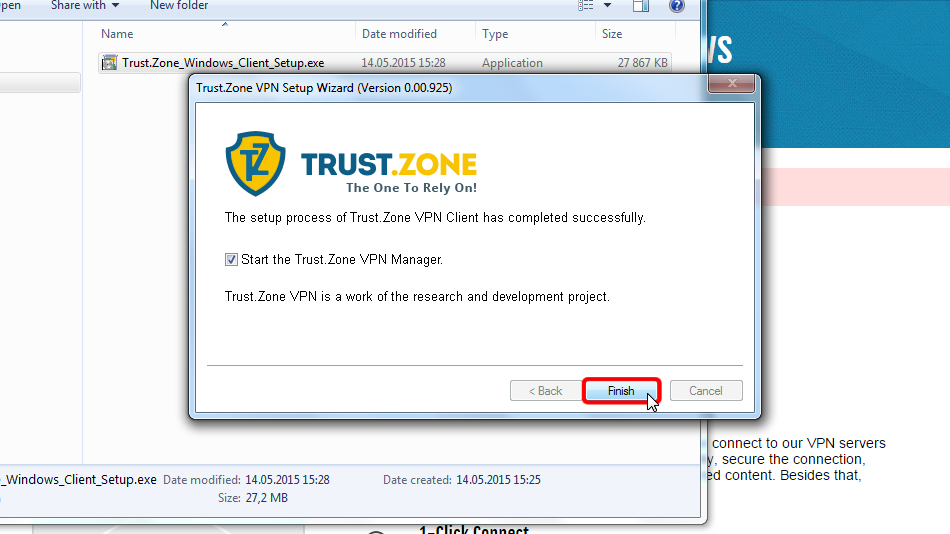
Lorsque Windows vous demande de sélectionner l’emplacement du nouveau réseau, choisissez Réseau public.
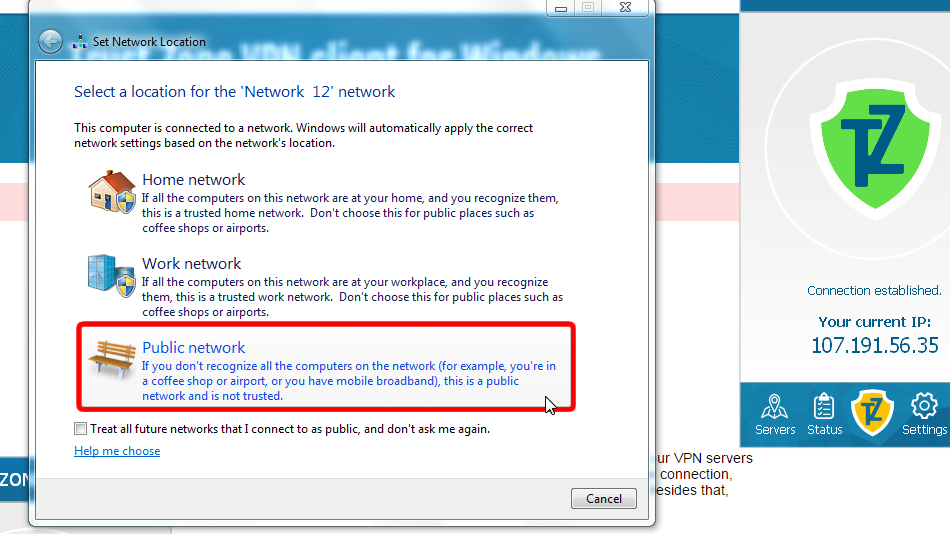
Cliquez sur le bouton Fermer pour fermer la boîte de dialogue.
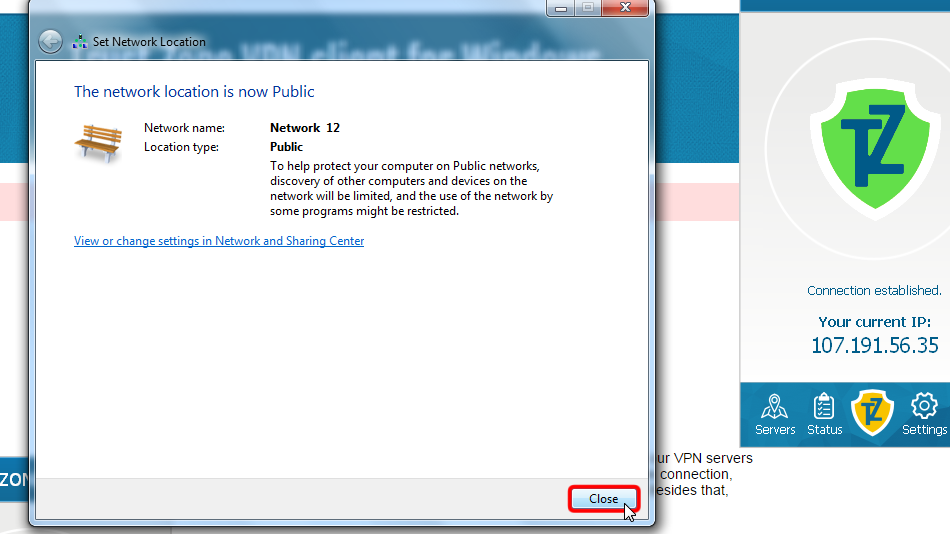
Cliquez sur l’élément de menu « Serveurs » afin d’accéder à la liste des serveurs.
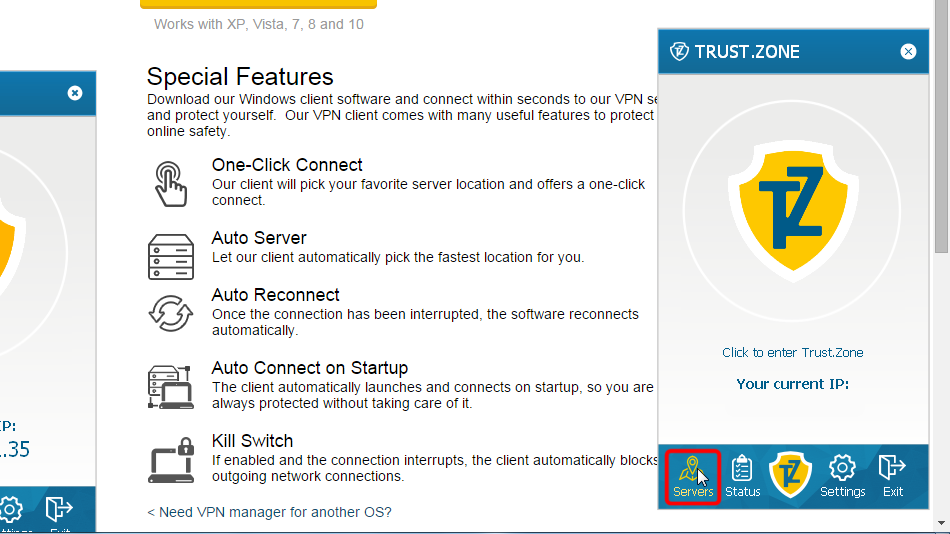 216.73.216.22
216.73.216.22
Choisissez le serveur auquel vous souhaitez vous connecter et cliquez sur le bouton Connecter .
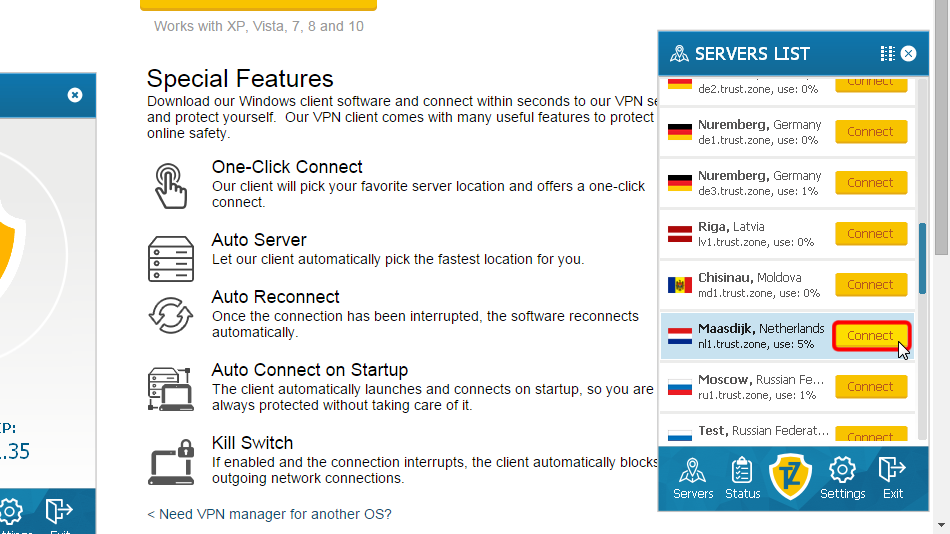
Le logiciel client montre le processus de connexion.
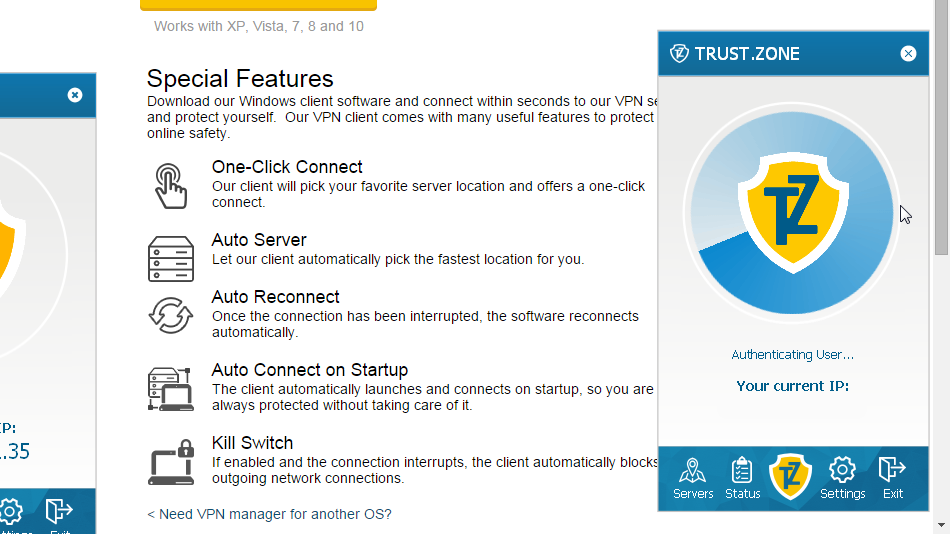 216.73.216.22
216.73.216.22
L’icône Trust.Zone devient verte ainsi que votre adresse IP change, indiquant que vous êtes connecté au serveur de Trust.Zone.
Toutes les connexions de votre ordinateur à Internet sont désormais protégées !
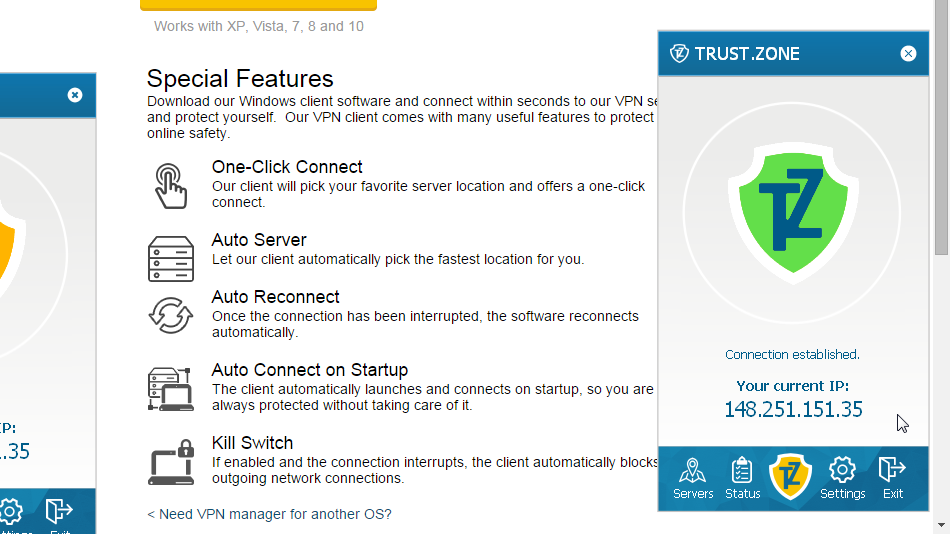
Afin d’éviter les problèmes lors de l’utilisation du client VPN Trust.Zone avec votre logiciel antivirus/de sécurité ou votre pare-feu, nous vous recommandons vivement d’ajouter le client VPN Trust.Zone à la liste des exceptions/exclusions.
Pour plus d’informations, veuillez lire l’élément suivant de la FAQ :
Anti-virus et Trust.Zone : Comment ajouter le client VPN Truzt.Zone pour Windows à la liste des exceptions/exclusions de votre logiciel antivirus/sécurité ?
Ouvrez la Page Oprincipale de Trust.Zone et rechargez-la si elle est déjà ouverte afin de vérifier si votre connexion avec le VPN Trust.Zone est correctement établie.
Vous pouvez également visiter notre Page de Vérification de Connexion.
 Votre IP: x.x.x.x ·
Votre IP: x.x.x.x ·  Israël ·
Votre emplacement réel est caché!
Israël ·
Votre emplacement réel est caché!