Téléchargez et installez le client officiel WireGuard pour Windows à partir de la page suivante :https://www.wireguard.com/install/
Après l'installation, le client WireGuard devrait s'ouvrir. Ne le fermez pas encore.
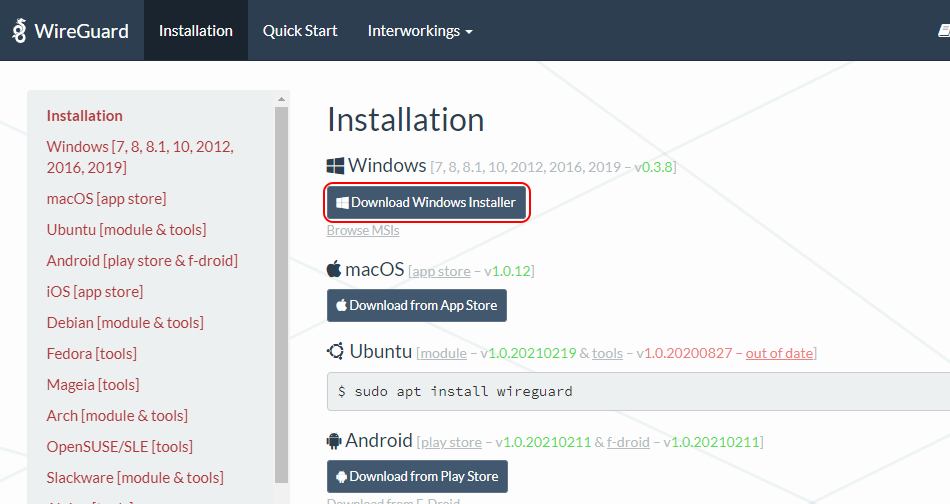
Assurez-vous d’être connecté à votre compte Trust.Zone avec un abonnement actif en ouvrant La Page Subscriptions.
Téléchargez wireguard.zip archive ZIP contenant toutes les configurations WireGuard disponibles pour votre compte Trust.Zone:
Tous les fichiers de tunnel WireGuard sont compressés en ZIP: Caché. Connectez-vous ou inscrivez-vous pour voir.
Veuillez ne pas partager le fichier wireguard.zip avec qui que ce soit, car il contient vos identifiants VPN personnels.
Passez à l'application client WireGuard et cliquez sur le bouton Importer le(s) tunnel(s) à partir du fichier (ou appuyez sur Ctrl-O sur votre clavier si vous ne voyez pas ce bouton) pour ouvrir la boîte de dialogue d'importation.
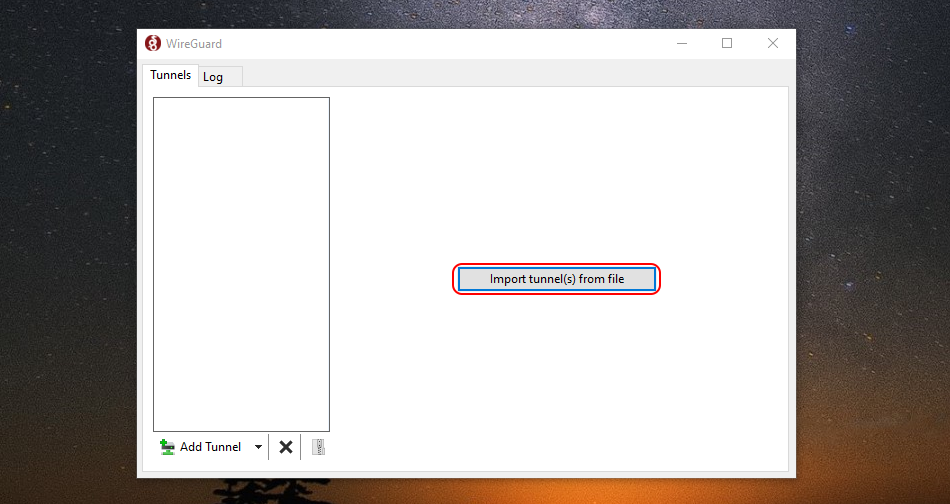
Accédez au fichier wireguard.zip téléchargé et double-cliquez dessus pour importer les configurations VPN.
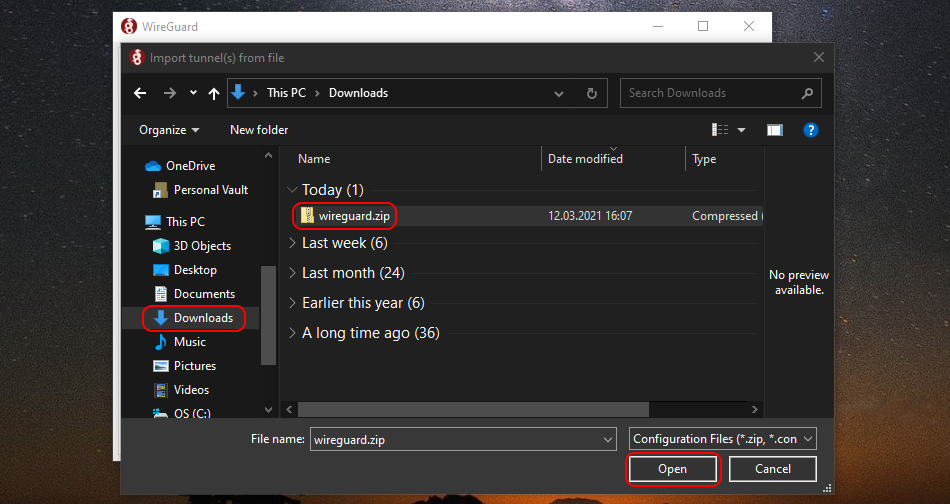
Sélectionnez la connexion souhaitée dans la liste des connexions importées et double-cliquez dessus pour vous connecter.
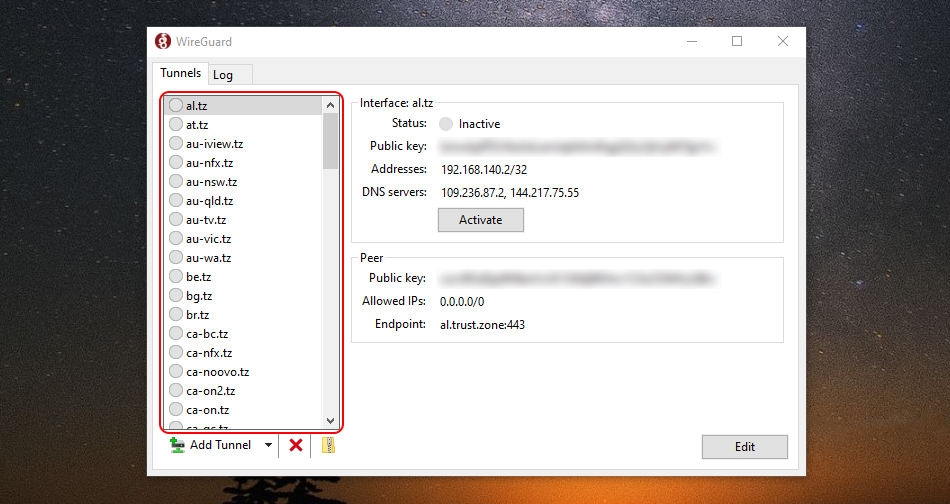
Pour vous déconnecter, veuillez cliquer sur le bouton Désactiver .
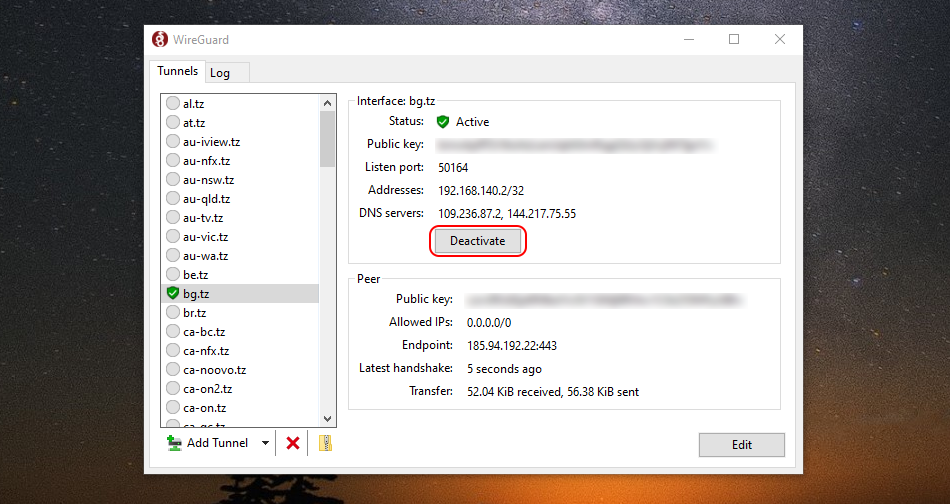
Ouvrez la Page Oprincipale de Trust.Zone et rechargez-la si elle est déjà ouverte afin de vérifier si votre connexion avec le VPN Trust.Zone est correctement établie.
Vous pouvez également visiter notre Page de Vérification de Connexion.
 Votre IP: x.x.x.x ·
Votre IP: x.x.x.x ·  Australie ·
Votre emplacement réel est caché!
Australie ·
Votre emplacement réel est caché!