В случае, если клиент Trust.Zone VPN перестаёт работать на вашем Windows и возвращает ошибку о "виртуальном сетевом адаптере", возможно вам потребуется переустановить TAP adapter.
Вот как вы можете переустановить TAP адаптер:
1) Выйдите из клиента Trust.Zone VPN в случае, если он запущен. Для этого кликните по кнопке Exit и затем по OK, для подтверждения.
2) Откройте Диспетчер устройств ( запустите devmgmt.msc).
3) Разверните раздел Сетевые адаптеры , найдите и щелкните правой кнопкой мыши TAP-Windows Adapter V9 и выберите Удалить. Установите флажок Удалить драйвер для этого устройства при появлении соответствующего запроса.
4) Загрузите TAP адаптер:
Если у вас операционная система Windows 10, Windows 11, Windows 8.1, Windows 8, Windows 7 or Windows Vista, пожалуйста, загрузите следующую версию TAP-адаптера: tap-windows-9.24.2.601.exe
Для Windows XP, пожалуйста, загрузите следующую версию TAP-адаптера: tap-windows-9.0.0.9.exe
5) Запустите загруженный EXE-файл TAP-адаптера, чтобы установить его.
6) Запустите клиент Trust.Zone VPN и попытайтесь подключиться.
Для того, чтобы предотвратить проблемы, связанные со взаимодействием между Trust.Zone VPN-клиентом и вашим антивирусом или брандмауэром, мы настоятельно рекомендуем добавить Trust.Zone VPN-клиент в список исключений антивируса или брандмауэра.
Вы можете найти как добавить программу в список исключений в руководстве к вашему антивирусу / брандмауэру. Пожалуйста, обратите внимание, что антивирусы часто включают в себя и брандмауэр. Например, Norton Internet Security от Symantec.
Вы можете добавить всю папку или отдельные файлы в список исключений.
По умолчанию путь к папке клиента C:\Program Files\Trust.Zone VPN Client\
Файлы для добавления в список исключений антивируса/брандмауэра:
В случае, если ваша операционная система 32 бита:
C:\Program Files\Trust.Zone VPN Client\trustzone.exe
C:\Program Files\Trust.Zone VPN Client\tzclient.exe
В случае, если ваша операционная система 64 бита:
C:\Program Files\Trust.Zone VPN Client\trustzone_x64.exe
C:\Program Files\Trust.Zone VPN Client\tzclient_x64.exe
Мой компьютер работает в 32-разрядная или 64-разрядной версии Windows?
Для того, чтобы ваш антивирус/фаервол/anti-mailware прогаммное обеспечение перестало блокировать установочные файлы Trust.Zone, вам необходимо добавить Trust.Zone VPN Client Setup file в список исключений перед тем, как запустить процесс установки программы. Названия файла установки Trust.Zone по умолчанию является Trust.Zone_Windows_Client_Setup.exe
Удостоверьтесь, что Tunnelblick успешно установлен в вашей ОС.
Удостоверьтесь, что не антивирус, не ваш файревол не блокирует Tunnelblick. Добавьте Tunnelblickв список исключений для вашего антивируса или файервола.
Чтобы деинсталлировать Tunnelblick вам нужна последняя стабильная вресия деинсталлятора. Вы можете скачать последнюю версию деинсталлятора Tunnelblick здесь: https://tunnelblick.net/downloads.html
Эта проблема может появиться из-за блокировки VPN-клиента вашим антивирусом/брандмауэром.
Пожалуйста, попробуйте подключится к VPN с отключеным антивирусом/брандмауэром. Если подключится таким образом удалось, то добавьте Trust.Zone VPN-клиент в список исключений вашего антивирусна/брандмауэра.
Вы можете найти информацию, как добавить Trust.Zone VPN-клиент к списку исключений здесь: https://trustedzone.info/faq#exceptions
В случае, если вы используете AVG антивирус, пожалуйста, прочитайте следующую статью: Как избавиться от ошибки "сбой DHCP запроса" при работающем антивирусе AVG
Если у вас все еще остались проблемы, пожалуйста, прочитайте решение следующего вопроса: У меня есть проблемы с подключением к Trust.Zone VPN после установки/обновления VPN-клиента Trust.Zone
Да, Trust.Zone VPN поддерживает Max OS X и masOS.
Здесь вы можете найти руководство по установке VPN соединения на Mac OS X / macOS:
Как установить OpenVPN соединение с использованием Tunnelblick.
Как установить L2TP/IPSec соединение при помощи встроенноых средств Mac OS X / maxOS.
Выбирайте ВПН-сервер из списка таким образом, чтобы его расположение как можно ближе к вашему настоящему местоположению. Таким образом, потери в скорости будут минимальными.
Когда вы открываете любой веб-сайт, очень просто определить ваш реальный IP-адрес и, следовательно, ваше местоположение. Таким образом, ваш интернет провайдер и владельцы сайтов знают, где вы находитесь и кто вы. Но когда вы открываете веб-сайт будучи подключеным к Trust.Zone, ни провайдер, ни владельцы сайтов не смогут определить ваш реальный IP, а только IP-адрес одного из наших серверов. Таким образом, никто не знает кто вы и где находитесь. Ваш провайдер не сможет отслеживать ваши движения. Вы сможете пользоваться интернетом без риска.
Все данные между вами и серверами Trust.Zone шифруются, так что никто не может отслеживать трафик и онлайн-активность между вами и нашими серверами, даже ваш провайдер.
Trust.Zone это услуга, которая дает вам доступ к нашей сети VPN (виртуальная частная сеть). Все данные передаются анонимно в зашифрованном виде и невозможно определить какие данные передаются. Передаваемые данные бесполезны для `прослушивающих`, так как информация шифруется.
Если вы пользуетесь Windows, то лучший способ для подключения к Trust.Zone - это наше клиентское приложение. Вы можете скачать его с нашей страницы загрузки бесплатно!
Если вы пользуетесь Linux, Mac OSX, IOS, Android, либо другими ОС, или если вы хотите настроить ваш маршрутизатор, мы сделали специальную страницу настроек, чтобы процесс подключения был для вас прост и понятен.
В случае, если вы не можете залогиниться на сайте Trust.Zone, вы можете сменить свой пароль на этой странице: https://trustedzone.info/ru/password.
После того, как вы отправите ваш текущий email адрес на сайте Trust.Zone (тот, что вы используете в момент логина), мы вышлем вам письмо на ваш email с ссылой для сброса пароля. Кликните по ссылке в письме и вам будет предоставлена возможность установить новый пароль.
Web-прокси и VPN подключаются через анонимный IP-адрес. VPN шифрует все ваше интернет-соединение, тогда как прокси шифрует только один протокол. VPN шифрует весь ваш трафик через VPN-сервер, включая все программное обеспечение и приложения. Полный список различий между прокси и VPN читайте в статье.
VPN (виртуальная частная сеть) создаёт надёжный, зашифрованный туннель между вашим устройством и интернетом. Даже при подключении к общественным Wi-Fi ваши действия в Интертете остаются закрытыми от глаз Роскомнадзора и вашего провайдера. ВПН скрывает ваш реальный IP-адрес и заменяет его на адрес VPN-сервера, к которому вы подключаетесь — так ни сайты, ни рекламодатели, ни ваш провайдер не смогут отследить вас.
С Trust.Zone ваши данные всегда надежно защищены и невидимы никому.
Нет, вам все еще нужно ваше существующее интернет-соединение (DSL, кабель, 3G или т.п.), чтобы иметь возможность использовать Trust.Zone VPN.
Да, вы можете использовать Trust.Zone VPN на различных устройствах и компьютерах. Но вы не должны превышать 3 (или 5) одновременных подключений в зависимости от тарифного плана. Другими словами, только 3 (или 5) устройств могут быть подключены к службе Trust.Zone VPN одновременно.
Да, Trust.Zone предоставляет бесплатный пробный период на 3 дня — без необходимости вводить данные банковской карты — для 1 000 пользователей каждый месяц.
В рамках пробного периода вы получите доступ к множеству серверов, 1 ГБ трафика и неограниченную скорость.
Количество мест ограничено — только 1 000 бесплатных пользователей в месяц — ЖМИ ЗДЕСЬ
Полный безлимит. Никаких ограничений. Во всех платных тарифах Trust.Zone доступен безлимитный трафик и неограниченная скорость — смотрите видео на YouTube в высоком разрешении, качайте файлы любых размеров и загружайте любые сайты без каких-либо преград.
Trust.Zone VPN не блокирует какие-либо интернет-протоколы. Разрешён любой тип интернет-трафика.
Вам не нужен мощный комьютер для установки Trust.Zone VPN. Инструменты Trust.Zone VPN занимают минимум пространства и памяти. Нормального компьютера с существующим подключением к интернету (DSL, кабель, 3G или т.п.) вполне достаточно. Trust.Zone VPN поддерживает все основные операционные системы и устройства - Windows, IOS, Android, Linux, Windows Mobile, Mac и другие.
Чтобы установить Trust.Zone VPN-клиент могут понадобиться права администратора.
Вы можете заметить небольшое замедление вашего интернет-соединения потому что все ваши данные пересылаются через сервера Trust.Zone, а также шифруются, что требует некоторое время. Кроме того, вы можете заметить падение в скорости, если вы пытаетесь подсоединиться к VPN серверу, который расположен далеко от вашего истинного местоположения или если текущее направление перегружено. В таких случаях мы рекомендуем попробовать другие VPN сервера, рядом с вашим местоположением, начинайте с самых близких к вам.
Скорость, которую предоставляет ваш провайдер также влияет на скорость VPN-соединеиня. В случае нормального подключения к интернету (кабель, DSL, 3G) скорость VPN сильно не изменится. Dial-up или нестабильные соединения 3G может вызвать проблемы с подключением к VPN. Тем не менее, если вы живете в Канаде и подключитаетесь к серверу VPN в Китае, вы можете заметить снижение скорости интернета. Чем ближе вы находитесь к VPN-серверу, тем быстрее будет ваше интернет соединение.
Если после подключения к VPN Trust.Zone ваша скорость соединения с интернетом уменьшается, проверьте, к какой зоне вы подключаетесь.
Мы рекомендуем подключаться к зонам наиболее близким к вашему текущему местоположению. Например, если вы находитесь в Австралии, подключяйтесь к au.trust.zone. Если вы находитесь в западной части Соединенных Штатов, подключяйтесь к us-west.trust.zone и так далее.
Каждая зона содержит несколько серверов. Иногда, при подключении к одной и той же зоне, могут быть различные скорости соединения. Это происходит потому, что вы можете подключиться к различным серверам из той же зоны. Вы можете проверить, к какому именно серверу вы подключены, открыв нашу страницу проверки подключения. В случае, если вы хотите подключиться к другому серверу из той же зоне, необходимо подключиться к той же зоне снова.
Да, конечно. Использование ВПН разрешено в большинстве стран мира, включая Россию, США, Канаду, Великобританию, Австралию и страны Европы. Миллионы людей и организаций ежедневно используют ВПН для защиты личной информации и безопасного доступа к интернету.
Нет. Когда вы подключены к Trust.Zone, ваш провайдер видит только сам факт подключения к VPN - но не то, что вы делаете в сети.
Вся передача данных зашифрована и защищена, а это значит:
С Trust.Zone ваш провайдер ничего не узнает — это и есть настоящая свобода.
Trust.Zone VPN не отслеживает вашу интернет активность. Мы не отслеживаем какую информацию вы передаете, но храним количество переданного трафика. Мы делаем это для того, чтобы определить какой сервер для вас будет наиболее быстрым и предложить его вам для соединения по умолчанию. Нам также необходима эта информация, чтобы ограничивать "БЕСПЛАТНЫЙ ТЕСТОВЫЙ ПЕРИОД" 1 гигабайтом трафика. Кроме того, мы не храним логи вашей активности в Интернете.
Сбой DHCP запроса: Как избавиться от ошибки "сбой DHCP запроса" при работающем антивирусе AVG
1-месячная подписка действительна 30 дней с даты покупки.
WebRTC это современная технология на основе браузера для общения в реальном времени - голосовые звонки, видеочаты и обмена файлами непосредственно в браузере.
WebRTC реализует STUN (Утилиты прохождения сессий для NAT), протокол, который позволяет иногда обнаружить IP-адрес. Чтобы отключить его:
Trust.Zone VPN-клиент запрашивает Trust.Zone DNS-сервера для того чтобы получить IP-адрес для каждого пользователя. Это безопасная операция, однако брандмауэры и антивирусы часто блокируют действия такого программного обеспечения. Решением является добавление Trust.Zone VPN-клиент в список исключений вашего антивируса или брандмауэра. Таким образом, запросы DNS клиента не будут заблокированы и ошибка исчезнет.
Пожалуйста, ознакомьтесь, как добавить Trust.Zone VPN-клиент в список исключений вашего антивируса или брандмауэра в следующем разделе справки: Антивирусы и Trust.Zone: Как внести Trust.Zone VPN Client для Windows в список исключений в вашем фаерволе, антивирусе или другом anti-malware продукте?
Ваш Интернет-провайдер может видеть ваш реальной IP, если вы потеряли связь с Trust.Zone VPN, но продолжили пользоваться интернетом или в случае, если вы изначально не были подключены к VPN Trust.Zone по какой-то причине.
Пожалуйста, убедитесь, что вы пользуетесь интернетом только подключившись к VPN Trust.Zone. Вы всегда можете проверить, подключены ли к Trust.Zone на нашей странице проверки.
Убедитесь, что авторазъединение включено в настройках Trust.Zone VPN-клиента (при его использовании). Авторазъединение предотвращает утечку вашего реального IP адреса и данных при разрыве соединения с VPN сервером. Авторазъединение отключает любые сетевые соединения за исключением подключения к Trust.Zone.
Обратите внимание, что когда Авторазъединение включено, то сетевые соединения будут разорваны только после запуска клиента, и у вас не будет интернета, пока вы не подключитесь к одному из VPN серверов Trust.Zone или не выйдите из клиента.
Удостоверьтесь, чтоу вас нет DNS утечек и/или WebRTC утечек.
Пожалуйста, проведите IPv6 тест на наличие утечек, чтобы быть уверенным в отсутствии утечек. В случае если вы у вас есть IPv6 утечка или вы планируете использовать Trust.Zone VPN в других сетях, вам необходимо откобчаить IPv6 (Интернет протокол, версия 6 (TCP/IPv6)). Нажмите ссылку, чтобы запустить IPv6 тест на наличие утечек: http://ipv6leak.com/
Пожалуйста, отключитеInternet Protocol Version 6 (TCP/IPv6) для вашего активного интернет соедиения (Обычно Wi-Fi или Ethernet соединение) следующим образом: run ncpa.cpl, кликните двойным щелчком мыши по вашему актвиному сетевому соединению, кликните по кнопке Свойства и выключите Internet Protocol Version 6 (TCP/IPv6) как показано на картинке. Затем кликнитеOK, чтобы сохранить изменения.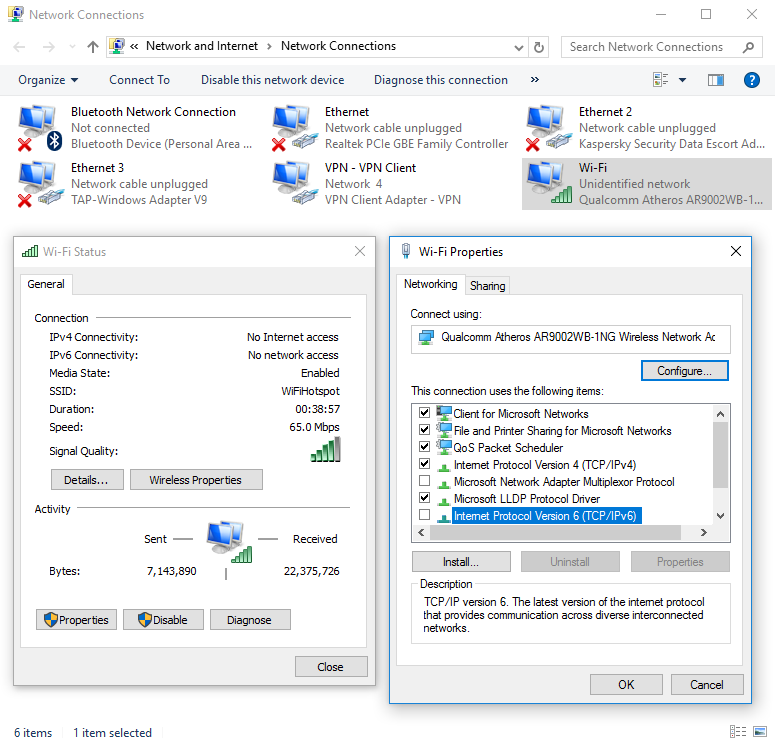
Пожалуйста, отключите все опции, кроме Internet Protocol Version 4 (TCP/IPv4) для VPN соединения следующим образом. Результат должен быть выглядеть как на картинке: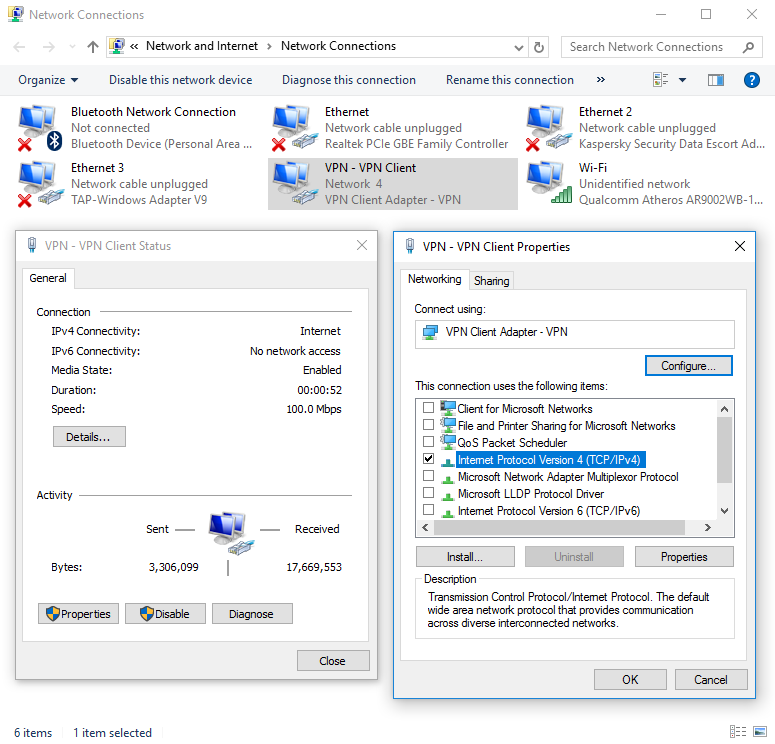
Пожалуйста отключить Teredo в вашей Windows. Teredo - это технология перехода, которая обеспечивает полное подключение IPv6 для хостов, поддерживающих IPv6, которые находятся в Интернете IPv4.
Чтобы выключить Teredo, следуйте инструкции:
1) Запустите командную строку как Администратор (run as Administrator)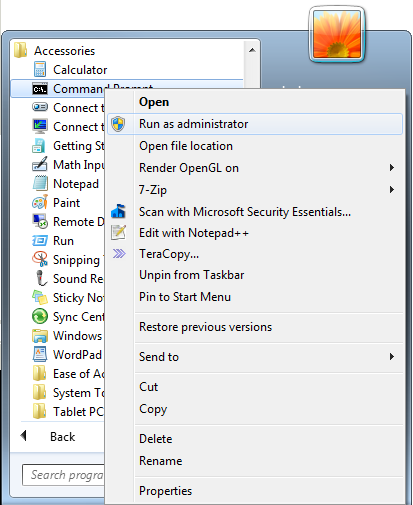
2) Запустите следующую команду в командной строке:
netsh interface teredo set state disabled
3) Перезагрузите компьютер
Платежная система PayPro может просить клиентов предоставить личные данные при оплате кредитной картой или PayPal, .
PayPro делает это, чтобы защитить пользователей от несанкционированных платежей с их кредитных карт или PayPal и предотвратить возможные проблемы.
Для клиентов, которые не хотят предоставлять личные данные мы рекомендуем использовать метод оплаты через Bitcoin. Bitcoin - это анонимный тип оплаты. Мы получаем Bitcoin платежи напрямую без сторонней платежной системы.
Все Trust.Zone серверы объединены в гео-зоны (ВПН зоны). Это было сделано для предоставления пользователям лучшей стабильности соединения. Пользователь может подключится к серверу, расположенному ближе всего к своему местоположению, и если некоторый сервер становится недоступен по какой-либо причине, то пользователь будет автоматически переподключен к другому серверу в той же зоне.
Для того, чтобы переключиться на другую учётную запись в Trust.Zone VPN Client, следуйте инструкции:
1) Запустите Trust.Zone VPN Client.
2) Нажмите на иконкуНастройки и отключите Kill switch.
3) Нажмите на иконкуStatus, удерживайте Ctrl + Shift + Alt и нажмите левой кнопкой мышки Renew, затем подтвердите выход.
4) Залогиньтесь снова с вашимemail и паролем, которые вы используте на Trust.Zone.
5) Отключитесь и подкючитесь снова.
Эта проблема появляется на ОС Windows, потому что ОС не может проверить сертификат нового драйвера. Настоятельно рекомендуется установить обновление системы безопасности для ОС Windows - KB3033929. Windows не может проверить новые сертификаты без обновления KB3033929. Это может вызвать проблемы для любого нового программного обеспечения.
Мы настоятельно рекомендуем, чтобы обвновления вашего Windows оставались включёнными, а также просим всегда устанавливать последние доступные обновления Windows.
Или вы можетет установить обновление KB3033929, если, по каким-либо причинам, не хотите включать обновление Windows.
Пожалуйста, воспользуйтесь следующей справкой для того, чтобы вручную удалить Trust.Zone VPN-клиент: Как вручную удалить Trust.Zone VPN-клиент для Windows
1) Скачайте сценарий командной строки: remove_tz_client.cmd
2) Нажмите двойным щелчком мыши по скрипту, чтобы запустить его.
ДНС утечки возможны, когда вы используете ДНС сервера вашего интернет провайдера в настройках вашего интернет-соединения или в модеме/роутере. Для того, чтобы избежать утечек ДНС, мы рекомендуем не использовать ДНС вашего провайдера по умолчанию, а заменить их на ДНС от Trust.Zone или другие заслуживающие доверия ДНС сервера. Вы можете использовать Trust.Zone ДНС (самые безопасные из рекомедованных нами), Google Public DNS, OpenDNS или другие ДНС сервера, которым вы можете доверять.
Как настроить Trust.Zone DNS для моего интернет-соединения?Используйте следующие ДНС от Trust.Zone: 109.236.87.2, 23.237.56.98
Руководство для Windows 10/8/7: http://www.thewindowsclub.com/how-to-change-dns-settings-in-windows-7-vista
Как установить Google Public DNS для вашего интернет-соединения?Официальное руководство от Google: https://developers.google.com/speed/public-dns/docs/using
Видео для Windows 7: https://youtu.be/7DBRynpVT84?t=57s
Как настроить OpenDNS в вашем интернет соединении?
Официальное руководство от OpenDNS: https://use.opendns.com/
Какие ДНС сервера я могу использовать вместе с Trust.Zone VPN?
Мы подготовили список DNS серверов, которые вы можете использовать вместе с Trust.Zone.
Переадресация портов работает только при подключении к выделенному IP-адресу с поддержкой переадресации портов.
Вы можете приобрести функцию Выделенный IP + Переадресация портов при покупке новой подписки на Странице заказа, или вы можете добавить ее для вашей текущей подписки. Просто откройте Страницу подписок и нажмите кнопку ДОБАВИТЬ ФУНКЦИИ.
Пока вы подключены к выделенному IP-адресу с поддержкой переадресации портов, все порты из диапазона 11000–65535 будут автоматически перенаправлены на устройство, с которого вы подключены.
Да, без сомнения, вы можете продлить вашу подписку даже если ваша текущая подписка еще активна. В этом случае новая купленная вами подписка получает статус PENDING и незамедлительно становится активной как только ваша текущая подписка истечёт.
Если ваша текущая подписка "БЕСПЛАТНЫЙ ТЕСТОВЫЙ ПЕРИОД", то она будет немедленно прекращена, как только ваша новая подписка будет оплачена и активирована.
В момент соединения с Trust.Zone VPN вы можете столкнуться со ошибкой Authentication failed. Причинами этого могут быть следущее:
1. Вы используете ваш логин/пароль на вебсайте для вашего OpenVPN или L2TP/IPSec соединения.
Решение: Пожалуйста, используйте ваше VPN User / VPN Password. Вы можете взять ваши ВПН user/password здесь: Ручная настройка
2. Ваша текущая подписка БЕСПЛАТНЫЙ ТЕСТОВЫЙ ПЕРИОД и ваш лимит трафика исчерпан или ваш БЕСПЛАТНЫЙ ТЕСТОВЫЙ ПЕРИОД истёк.
Решение: Для того, чтобы использовать Trust.Zone ваша подписка должна иметь статус АКТИВНАЯ. Вы можете проверить текущий статус ваших подписок на страниц МОИ ПОДПИСКИ. Вы можете оплатить новую подписку, выбрав соответствующий план на странице Тарифых планов
3. Ваша платная подписка истекла.
Решение: Для того, чтобы использовать Trust.Zone ваша подписка должна иметь статус АКТИВНАЯ. Вы можете проверить текущий статус ваших подписок на страниц МОИ ПОДПИСКИ. Вы можете оплатить новую подписку, выбрав соответствующий план на странице Тарифых планов
Некоторые почтовые системы (GMail, Outlook и т.д) могут блокировать по соображениям безопасности доступ к их сервисам, когда IP адрес пользователя изменяется на IP адрес другой страны слишком быстро. Для примера, если вы обычно заходите на ваш почтовый сервис из Великобритании, а затем, внезапно пытаетесь зайти через США (подключившись к VPN серверу в США), то ваш почтовый сервис думает, что кто-то из США пытается получить нелегальный доступ к вашему аккаунту и блокирует доступ к почте.
Чтобы разблокировать доступ к вашему email с использованием VPN сервера из другой страны, вам необходимо открыть почтовый ящик в браузере и пройти верификацию. После того, как верификация пройдена, вы можете получать/отправлять письма при помощи вашего обычного email-клиента.
Если вы используете Gmal при помощи Trust.Zone VPNi, вам может потребоваться открыть эту страницу https://accounts.google.com/DisplayUnlockCaptcha и кликнуть "Продолжить", чтобы восстановить доступ к вашему Gmail аккаунту.
Да, в некоторых случаях, это не поможет, потому что некоторые VPN сервера блокируют исходящие email порты по причине жалоб на СПАМ. В этом случае вы все еще можете отправлять E-mail сообщения из вашей webmail (т.е когда вы пользуетесь E-mail аккаунтом в браузере).
В этом нет необходимости. Всего лишь перезапустите приложение. Кликните на иконку "Выхода" , закройте приложение и запустите его снова!
Если вы ввели неверный email адрес во время регистрации или платежа и ещё не подтвердили его, то вы можете сменить email на странице вашего профайла.
Откройте вашу страницу профайла, замените неверный адрес на правильный, введите ваш текущий пароль в поле "Текущий пароль" и кликните по кнопке "СОХРАНИТЬ" .
Вскоре сообщение с подтверждением придёт на ваш новый адрес. Пожалуйста, откройте его и кликните по ссылке для подтвердения вашего нового email адреса.
Обратите внимание: Вы не можете изменить свой email, если уже подтвердили его.
Когда вы подключаетесь к новому серверу в той же самой VPN зоне (например, us.trust.zone) Windows создает новую сеть между вами и этим сервером. Одна сеть на один сервер в VPN зоне.
После того, как вы подсоединились к каждому серерве в зоне хотя бы один раз, Windows перестанет создавать новые сети.
Такое случается по причине устаревшей базы географического расположения IP адресов на некоторых сайтах. Многие сайты не обновляют базу IP адресов и используют устаревшие данные. Вы можете удостовериться в вашем текущем местоположении на странице проверки соедиенения.
Да, вы можете установить Trust.Zone VPN на вашем модеме или роутере при условии, елси роутер или можем поддерживает протокол OpenVPN или L2TP/IPSec VPN опции. Для детальной установки ознакомьтесь с документацией вашего роутера/модема.
Во время установки VPN соединения вас могут могут попросить предоставить CA сертификат, клиентский сертифика, файл ключей, ovpn файл, ваши VPN логин/пароль и т.д. Вы можете найти все необходимые данные на странице ручной установки.
Некоторые роутеры могут быть обновлены с помощью прошивки DD-WRT. Вы можете проверить, поддерживается ли ваш роутер проектом DD-WRT и если да, то вы можете скачать DD-WRT прошивку и найти инструкции по установке здесь: DD-WRT Router Database.
Trust.Zone VPN поддерживает полностью все типы DD-WRT устройств. Вы можете ознакомиться с инструкцией по установке и настройке OpenVPN соединения для DD-WRT на странице руководстве по DD-WRT (пожалуйста, выбирайте VPN сервер или зону, ближайшую к вашему истинному местоположению и следуйте инструкции).
В исключительных случаях, когда вы переключатесь от одной сети к другой, иTrust.Zone VPN для Windowsпоказывает ошибку инициализации.
Следующие шаги помогут решить эту проблему:
1) Выйдите из программыTrust.Zone VPN (кликните Exit и OK, чтобы подтвердить выход)
2) Запустите services.msc (нажмите Win-r, введите services.msc и нажмите кнопку Enter), найдите сервис Trust.Zone VPN Client и остановите его.
3) Запустите приложение Блокнот (Notepad) как Администратор (нажмите правой кнопкой мыши на ярлык Блокнот (Notepad) и кликните Запустить как администратор), кликните Файл->Открыть и откройте файл C:\Program Files\Trust.Zone VPN Client\vpn_client.config
4) В файле vpn_client.config отредактируйте строчку, начинающуюся сbool NSlookup так, чтобы она стала NSlookup false
5) В файле vpn_client.config удалите строчку, начинающуюся с string NS
6) Сохраните изменения и выйдите из Блокнота (Notepad)
7) Запустите сервис Trust.Zone VPN Client
8) Запустите Trust.Zone VPN Client и попытайтесь подсоединиться к VPN
1) Перейдите в Настройки из меню «Пуск» (щелкните значок шестеренки или введите Настройки в меню «Пуск» и щелкните по нему)
2) Перейдите в Сеть и Интернет
3) Перейдите в Ethernet в правой боковой панели
4) Выберите сеть с именем, начинающимся с Сеть и последующим номером после него
5) Включите флажок Включить сетевое обнаружение
Если вы не можете подключиться к Trust.Zone VPN из Китай, попробуйте использовать OpenVPN соединение с UDP протоколом.
Нажмите на ссылку, выберите операционную систему, выберите OpenVPN протокол и затем, желаемое местонахождение: https://trustedzone.info/ru/setup/
Вам следует выбрать UDP протокол на странице инструкций по установке перед тем как скачивать .ovpn файл.
Trust.Zone VPN не поддерживает IPv6.
Настоятельно рекомендуется отключить протокол IPv6 перед использованием Trust.Zone.
Trust.zone VPN по умолчанию использует следующие алгоритмы шифрования:
OpenVPN Соединение:
Соединение L2TP/IPSec:
Trust.Zone VPN-клиент для Windows:
Hash Algorithm: SHA-1, Cipher Algorithm: AES-CBC, Cipher Key Size: 256 bits
1. Run the Tunnelblick app, click a small Tunnelblick icon at the right on the top menu bar and click the VPN Details... menu item to open Tunnelblick window.
2. Click the Utilities button then click the Uninstall Tunnelblick... button to start the uninstalling process. Click the OK button in the next dialogue.
In case you have no Uninstall Tunnelblick... button or button is greyed out please download the Uninstaller app suitable for your Tunnelblick version from http://tunnelblick.net/downloads.html and use it to Uninstall Tunnelblick.
3. Reboot your Mac
4. Download and install the latest stable Tunnelblick suitable for your Mac OS X version from http://tunnelblick.net/downloads.html
5. Make sure you're logged into your Trust.Zone account and download a Configurations.tblk
6. Drag-n-drop the downloaded Configurations.tblk file to the small Tunnelblick icon at the top of the screen. This will add all Trust.Zone VPN locations to the Tunnelblick.
7. Select the desired VPN location from Tunnelblick and click it to connect or follow the manual How to connect with Tunnelblick to specific VPN server location on Mac OS X
Сначала вам нужно удалить старые конфигурации VPN из приложения Tunnelblick.
Это можно сделать с помощью приложения Finder .
1) Закройте приложение Tunnelblick, нажав клавиши Command-Q, в то время как окно Tunnelblick находится в фокусе.
2) Запустите приложение Finder.
3) Нажмите клавиши Command-Shift-G , чтобы открыть диалоговое окно Перейти к папке .
4) Скопируйте следующий путь и вставьте его в упомянутое диалоговое окно: /Library/Application Support/Tunnelblick/Users/ и нажмите клавишу ВВОД.
5) Затем перейдите в папку, имя которой совпадает с именем пользователя Mac OS. Там вы увидите папки подключений (категории подключений). Выберите все папки и удалите их.
6) Используя нажатие клавиши Command-Shift-G , перейдите в следующий каталог: ~/Library/Application Support/Tunnelblick/Configurations/ и удалите из него все папки.
Описанные выше действия удалят все VPN-подключения из Tunnelblick.
Теперь вы можете загружать и импортировать новые конфигурации в Tunnelblick:
1) Загрузите файл Trust.Zone-VPN-Configs.tblk со следующей страницы: https://trustedzone.info/ru/setup#manual_setup (убедитесь, что вы вошли в свою учетную запись Trust.Zone)
2) Запустите приложение Tunnelblick и щелкните У меня есть файлы конфигурации в диалоговом окне Добро пожаловать в Tunnelblick . Затем нажмите кнопку ОК в диалоговом окне Добавление конфигурации .
3) Перейдите к загруженному файлу Trust.Zone-VPN-Configs.tblk, затем перетащите его на небольшой значок Tunnelblick справа в верхнем меню.
4) При появлении запроса введите имя пользователя и пароль Mac OS.
Вы можете изменить настройки DPI для приложения Trust.Zone.
Инструкции:
1) Запустите Trust.Zone VPN-клиент
2) Щелкните правой кнопкой мыши значок Trust.Zone на панели задач. Появится меню со следующими пунктами: TrustZone VPN, Открепить от панели задач, Закрыть окно.
3) Щелкните правой кнопкой мыши пункт меню TrustZone VPN, затем щелкните левой кнопкой мыши «Свойства».
4) Перейдите на вкладку «Совместимость».
5) Нажмите «Изменить параметры для всех пользователей», затем нажмите «Изменить настройки высокого DPI».
6) Установите флажок "Переопределить поведение масштабирования с высоким разрешением. Масштабирование выполняется:" и выберите "Система" из выпадающего меню.
7) Нажмите кнопку «ОК», затем «ОК» еще раз, чтобы закрыть окна свойств.
8) Если клиент по-прежнему выглядит так же после описанных выше шагов, попробуйте повторить инструкции, но на этот раз выберите «Приложение» вместо «Система» на шаге 6.