Si Trust.Zone VPN Client deja de funcionar en su Windows y devuelve el mensaje de error "The Virtual Network Adapter being used ...", es posible que deba reinstalar el adaptador TAP.
Así es como puede reinstalar el adaptador TAP:
1) Salga del cliente Trust.Zone VPN en caso de que se esté ejecutando. Para hacerlo, haga clic en el botón Salir y luego haga clic en Aceptar para confirmar la salida.
2) Abra el Administrador de dispositivos (ejecute devmgmt.msc).
3) Expanda la sección Adaptadores de red , busque y haga clic con el botón derecho en TAP-Windows Adapter V9 y seleccione Desinstalar. Active la casilla de verificación Eliminar el software del controlador para este dispositivo cuando se le solicite.
4) Descargue el adaptador TAP:
En caso de que su sistema operativo sea Windows 10, Windows 11, Windows 8.1, Windows 8, Windows 7 o Windows Vista, descargue la siguiente versión del adaptador TAP: tap-windows-9.24.2.601.exe
Para Windows XP, descargue la siguiente versión del adaptador TAP: tap-windows-9.0.0.9.exe
5) Ejecute el archivo exe del adaptador TAP descargado para instalarlo.
6) Ejecute Trust.Zone VPN Client e intente conectarse.
Para evitar problemas de cooperación entre su antivirus/firewall/antimalware y el Cliente Trust.Zone VPN le recomendamos añadir el Cliente Trust.Zone VPN a la lista de excepciones/exclusiones de su antivirus/firewall/antimalware.
Puede ver cómo añadir software a la lista de excepciones/exclusiones en el manual de su antivirus/firewall/antimalware. Por favor, sepa que algunos software antivirus pueden incluir firewalls, como el Norton Internet Security de Symantec.
Puede añadir una carpeta entera o un archivo a la lista de excepciones.
Por defecto la ruta de la carpeta del cliente es C:\Program Files\Trust.Zone VPN Client\
Los archivos por defecto a añadir en la lista de excepciones/exclusiones del antivirus/firewall/antimalware son:
En caso de que su sistema operativo sea 32-bit:
C:\Program Files\Trust.Zone VPN Client\trustzone.exe
C:\Program Files\Trust.Zone VPN Client\tzclient.exe
En caso de que su sistema operativo sea 64-bit:
C:\Program Files\Trust.Zone VPN Client\trustzone_x64.exe
C:\Program Files\Trust.Zone VPN Client\tzclient_x64.exe
¿Tiene mi ordenador la versión de 32 bits o la de 64 bits de Windows?
Para evitar que su antivirus/firewall/antimalware bloquee la instalación del Cliente de Trust.Zone VPN necesita también añadir el Archivo de instalación a la lista de excepciones antes de ejecutar la instalación. El nombre por defecto del archivo de instalación Archivo de instalación Trust.Zone VPN es Trust.Zone_Windows_Client_Setup.exe
Por favor asegúrese de que su Tunnelblick está instalado correctamente en la carpeta de Aplicaciones .
Asegúrese de que nada está bloqueando Tunnelblick, como un antivirus o un firewall. Añada Tunnelblick a las excepciones de firewall y antivirus.
Intente desinstalar Tunnelblick con el Desinstalador e instale la última versión estable. Puede conseguir el Desinstalador y la última versión estable de Tunnelblick aquí: https://tunnelblick.net/downloads.html
Este problema puede aparecer cuando el antivirus/firewall/antimalware bloquea la actividad del cliente VPN.
Por favor, intente conectarse a Trust.Zone VPN con su antivirus/firewall/antimalware desactivado o apagado. Si puede conectarse de esta manera, por favor, añada el Cliente Trust.Zone VPN a la lista de excepciones o exclusiones de su antivirus/firewall/antimalware.
Puede leer más sobre cómo añadir el Cliente Trust.Zone VPN a la lista de excepciones en nuestro FAQ: https://trustedzone.info/faq#exceptions
En caso de que use AVG antivirus, por favor lea el siguiente artículo: Cómo solucionar el error DHCP Solicitud Fallida cuando AVG Antivirus está ejecutándose en su PC
Si sigue teniendo problemas tras probar los pasos de arriba por favor lea el siguiente diagnóstico: Tengo problemas conectándome a Trust.Zone VPN tras instalar/actualizar el software de Cliente Trust.Zone VPN
Sí, Trust.Zone VPN soporta Mac OS X y macOS.
Aquí encontrará cómo instalar la conexión VPN en Mac OS X / macOS:
Cómo instalar la conexión OpenVPN usando el software Tunnelblick.
Cómo instalar una conexión L2TP/IPSec usando el cliente nativo de Mac OS X / macOS.
En ambos casos seleccione la zona de VPN de la lista (la zona VPN más cercana a su localización está recomendada debido a mayor velocidad y estabilidad de conexión) y siga las instrucciones.
Cuando abre cualquier página web directamente, hay una forma sencilla de detectar su dirección IP real y, en consecuencia, su localización. Su proveedor de Internet y los dueños de la página web saben quién es y dónde está. Sucede al contrario cuando abre una página web mientras está conectado a Trust.Zone: no hay forma de detectar su dirección IP real, solamente la IP de nuestros servidores. De esta manera nadie sabe quién es o dónde está. Su proveedor de Internet no puede rastrear sus movimientos. Es capaz de navegar por Internet de forma segura y anónima.
Todos los datos entre usted y los servidores Trust.Zone están encriptados, así que nadie puede rastrear su tráfico y actividad online entre usted y nuestros servidores, ni siquiera su proveedor de Internet.
Trust.Zone es un servicio que le da acceso a nuestra red de VPN (VPN significa Virtual Private Network). Todos los datos están encriptados, así que no hay forma de definir qué tipo de datos se transfieren. Los paquetes de datos transferidos son inútiles para posibles "oyentes" porque están encriptados.
Si usa Windows, la mejor forma de conectarse a Trust.Zone es usar nuestra aplicación de cliente. ¡Puede descarga desde la página De descarga gratuitamente!
Si está usando Linux, Mac OSX, iOS, Android u otro SO, o si quiere instalar la conexión Trust.Zone en su Router, hicimos una Guía especial para que el proceso de configurado sea sencillo.
En caso de que no sea capaz de entrar a su cuenta Trust.Zone puede reiniciar su contraseña en la siguiente página: https://trustedzone.info/es/password.
Después de escribir su dirección de correo electrónico actual en Trust.Zone (la que usa para entrar en la web de Trust.Zone), enviaremos un mensaje con un enlace de reinicio a este email. Cuando haya pinchado en el enlace de reinicio de contraseña, podrá cambiarla.
Un proxy web y una VPN se conectan a través de una IP anónima. La VPN encripta toda su conexión a Internet, mientras que el Proxy encripta solamente un protocolo. La VPN encripta y enruta todo su tráfico a través del servidor VPN, incluyendo todo el software y aplicaciones. La lista completa de diferencias entre proxy y VPN está disponible aquí.
Una VPN (Red Privada Virtual) crea un canal seguro y cifrado entre tu dispositivo e Internet. Incluso al usar redes públicas, tu actividad en línea permanece privada y protegida. Una VPN oculta tu dirección IP real y la reemplaza por la IP del servidor VPN al que te conectas — evitando que sitios web, anunciantes e incluso tu proveedor de servicios de Internet (ISP) te rastreen.
Con Trust.Zone, tus datos en línea permanecen completamente privados e invisibles para tu ISP.
No, sigue necesitando una conexión a Internet (ADSL, 3G...) para usar Trust.Zone VPN.
Sí, con Trust.Zone VPN puede conectarse con tantos dispositivos como tenga. No debe exceder las 3 (o 5 dependiendo del plan de suscripción) conexiones simultáneas. En otras palabras, solamente 3 (o 5) dispositivos pueden conectarse al mismo tiempo a Trust.Zone VPN.
Sí, Trust.Zone ofrece una prueba gratuita de 3 días — sin tarjeta de crédito — para 1.000 usuarios cada mes.
Obtendrás acceso a múltiples ubicaciones de servidor, 1 GB de datos y ancho de banda ilimitado durante la prueba.
Limitado a 1.000 usuarios mensuales — Prueba gratis
Sin límites. Trust.Zone ofrece transferencia de datos ilimitada y ancho de banda ilimitado en todos los planes de pago - transmite, navega y descarga sin restricciones.
Trust.Zone VPN no bloquea o filtra ningún tipo de tráfico de Internet. Todos los tipos de tráfico está permitidos.
No necesita un PC de alta gama para instalar Trust.Zone VPN. La herramienta Trust.Zone VPN tiene requerimientos de espacio my memoria mínimos. Un PC normal con una conexión de Internet existente (ADSL, 3G, etc...) da de sobra. Trust.Zone VPN es compatible con todos los S.O , plataformas y dispositivos - Windows, iOS, Android, Linux, Windows Mobile, Mac y otros.
Para instalar el cliente Trust.Zone VPN necesita privilegios de administrador.
Sí, puede que observe que su velocidad de conexión a Internet sea más lenta porque sus datos viajan a más de un servidor (el de Trust.Zone VPN) y están siendo encriptados al mismo tiempo, algo que lleva un tiempo. También puede observar lentitud en la conexión en caso de que el servidor VPN al que se intente conectar esté muy lejos de su localización actual o esté sobrecargado. En este caso le recomendamos que pruebe varias zonas de VPN empezando por aquellas más cercanas a usted.
La velocidad de su proveedor de Internet también afectará a la velocidad de la conexión VPN. En el caso de una conexión normal (ADSL, 3g) la velocidad de la VPN no se verá muy afectada. Conexiones antiguas o 3G inestable pueden causar problemas con la conexión de la VPN. No obstante, si está en Canadá y se conecta a un servidor VPN en China puede notar una reducción significativa de su velocidad a Internet. En la mayoría de casos, cuanto más cerca esté al servidor de la VPN, más rápida será la velocidad de conexión a Internet.
En caso de que su velocidad de conexión decrezca tras conectarse a Trust.Zone VPN, por favor, revise la zona que esté utilizando.
Le recomendamos probar varias zonas de VPN comenzando por aquellas más cercanas a usted. Por ejemplo, si está en Australia, por favor conéctese a au.trust.zone. En caso de estar en el oeste de Estados Unidos, por favor conéctese a us-west.trust.zone...y así sucesivamente.
Cada zona puede contener varios servidores. A veces la misma zona puede darle diferentes velocidades de conexión. Esto sucede porque se está conectando a servidores diferentes desde la misma zona. Puede comprobar a qué servidor se está conectando abriendo nuestra Página de comprobación de conexión. En caso de que quiera conectarse a diferentes servidores en la misma zona, necesita reconectarse a la misma zona de nuevo.
Sí, lo es. Usar una VPN es completamente legal en casi todos los países del mundo, incluidos Estados Unidos, Canadá, Reino Unido, Australia y toda Europa. Millones de particulares y empresas usan VPNs a diario para proteger su privacidad y asegurar sus datos.
No. Cuando estás conectado a Trust.Zone, tu ISP solo puede ver que te has conectado a una VPN, no lo que haces.
Toda tu conexión está cifrada y es privada, lo que significa que:
Con Trust.Zone, tu ISP permanece en la oscuridad — tal y como debe ser.
Trust.Zone VPN no rastrea su actividad en línea, excepto la cantidad de datos transferidos por el usuario. No rastreamos qué datos exactos se transfieren, sino solo cuántos datos se transfieren. Necesitamos esta información para determinar qué servidor ofrece al usuario la mejor velocidad de conexión. También necesitamos esta información para limitar nuestra suscripción de "Prueba gratuita", que está limitada a 1 GB de uso de ancho de banda. Además, no almacenamos registros de su actividad en línea.
Petición DHCP fallida: Cómo librarse del error Petición DHCP fallida cuando esté usando AVG antivirus en su PC
La suscripción de 1 mes es válida por 30 días desde el momento en que la compra.
WebRTC es una tecnología de navegador moderna para comunicación en directo - llamadas, videollamadas y compartir archivos directamente en un navegador.
WebRTC implementa STUN (Session Traversal Utilities for Nat), un protocolo que permite mostrar la dirección IP pública en ocasiones. Para desactivarla:
El Cliente Trust.Zone VPN solicita el DNS del servidor Trust.Zone para recibir la dirección IP del mejor servidor para cada usuario. Esta operación es segura, pero algunos firewalls, antivirus y antimalware pueden bloquear las peticiones. La solución es añadir Trust.Zone VPN a la lista de excepciones/exclusiones de su firewall, antivirus y antimalware. De esta manera las peticiones del cliente DNS no serán bloqueadas y el error desaparecerá.
Por favor lea cómo añadir Trust.Zone en la lista de excepciones/exclusiones de su firewall, antivirus o antimalware en el siguiente FAQ: Antivirus y Trust.Zone: ¿Cómo añadir el cliente Trust.Zone VPN para Windows a la lista de excepciones/exclusiones en tu firewall, antivirus o software anti-malware?
Su proveedor de Internet no puede rastrearlo en caso de que pierda la conexión a Trust.Zone VPN mientras cargue las páginas de Internet o descargue archivos en caso de no conectarse a Trust.Zone VPN por alguna razón.
Por favor, asegúrese de que está usando Internet cuando se conecte a Trust.Zone VPN. Siempre puede comprobar si está conectado a Trust.Zone en nuestra Página de Comprobación.
Asegúrese de que la Parada de emergencia (Kill Switch) está encendido en las opciones de cliente (en caso de usar el cliente Trust.Zone VPN para Windows). El interruptor de parada de emergencia (Kill Switch) evita que exponga su dirección IP y que se transfieran datos cuando su conexión a la VPN se detenga por alguna razón. El interruptor de parade emergencia desactiva cualquier conexión de red excepto la conexión al servidor Trust.Zone VPN.
Por favor, tenga en cuenta que si el interruptor de parada de emergencia (Kill Switch) está encendido, sus conexiones de red serán desactivas cuando el cliente esté funcionando, y no tendrá acceso a Internet hasta que se conecte a cualquier servidor Trust.Zone VPN o salga del cliente.
Asegúrese también de que no tiene Filtraciones de DNS y/o Filtraciones WebRTC.
Por favor haga un test de filtraciones IPv6 para asegurarse de que no tiene filtraciones IPv6. En caso de que tenga filtraciones IPv6 o si piensa usar el cliente en otras redes necesita apagar IPv6 (Protocolo de Internet Versión 6 (TCP/IPv6)). Por favor abra el siguiente enlace para realizar un test de filtraciones IPv6: http://ipv6leak.com/
Por favor apague el Protocolo de Internet Version 6 (TCP/IPv6) de su conexión de red activa (Generalmente Wi-Fi or Ethernet) de la siguiente manera: ejecute ncpa.cpl, haga doble click en su conexión de red activa, pinche en Propiedades y apague el Protocolo de Internet Version 6 (TCP/IPv6) como se muestra abajo. Luego pinche en Aceptar para guardar los cambios.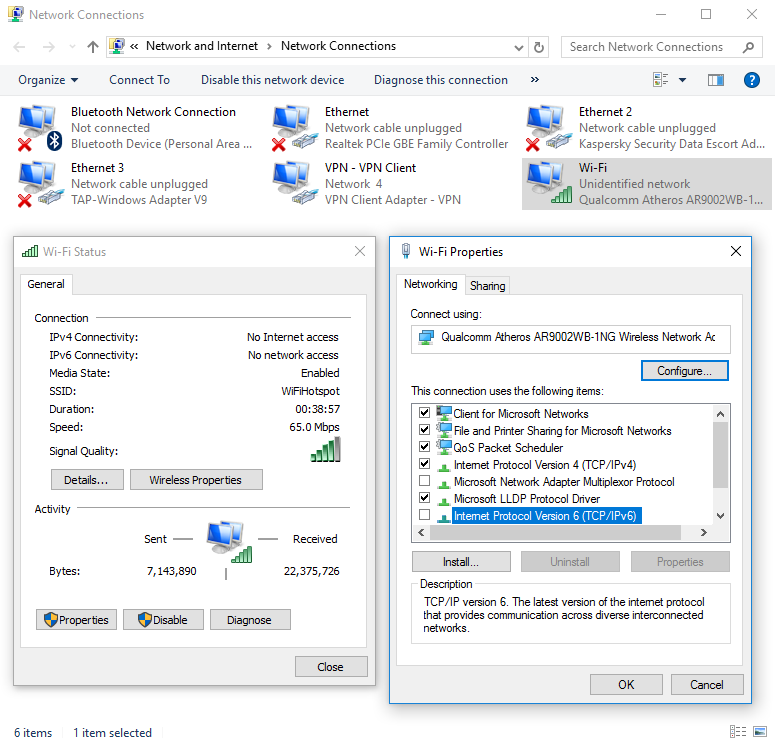
Por favor desactive todas las opciones excepto Protocolo de Internet Version 4 (TCP/IPv4) para VPN - Cliente VPN como se muestra arriba. El resultado debe ser como el de abajo: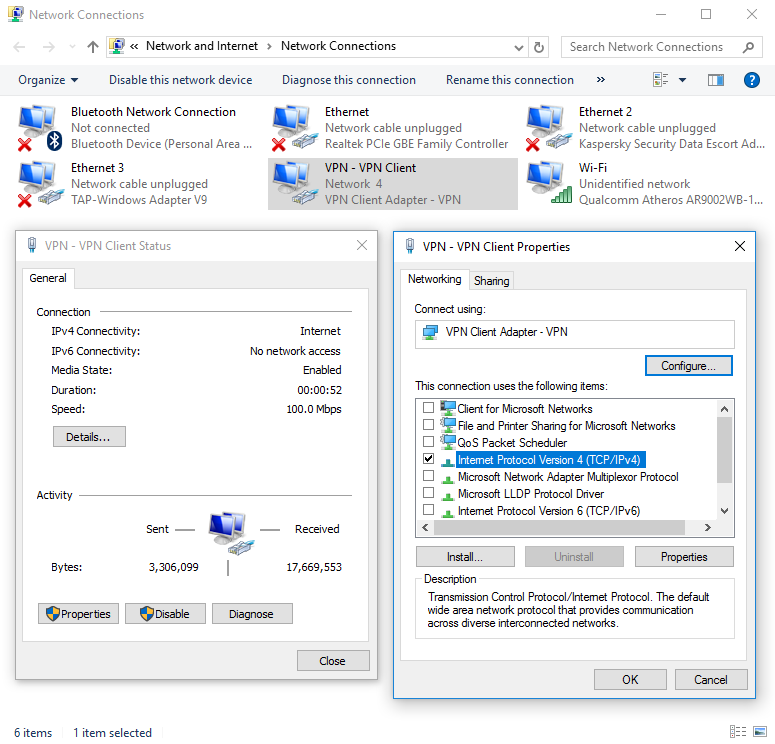
Por favor apague Teredo también. Teredo es una tecnología de transición que otorga conectividad IPv6 completa para hosts que están en IPv4 pero no tienen conexión nativa a una red IPv6.
Para apagar Teredo por favor haga lo siguiente:
1) Ejecute la Consola de Comandos como Administrador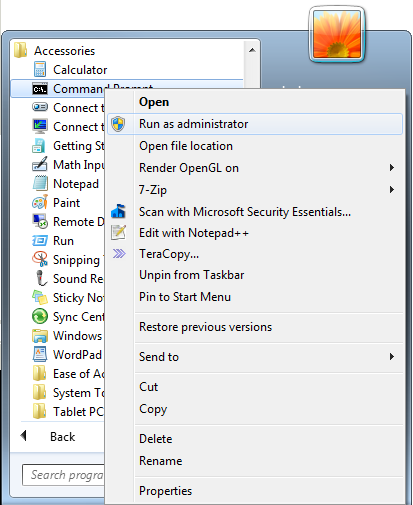
2) En la Consola de Comandos ejecute el siguiente comando:
netsh interface teredo set state disabled
3) Reinicie su PC
El procesador de pagos PayPro puede preguntar a sus clientes detalles personales para completar el pago a través de Tarjeta de Crédito o Paypal.
PayPro hace eso para proteger pagos no autorizados desde tarjetas de Crédito o cuentas Paypal y evitar problemas.
Para los clientes que no quieran compartir detalles personales, recomendamos usar pagos con método de Bitcoin. Bitcoin - es un tipo anónimo de pago. Recibimos pagos Bitcoin directamente sin intermediarios.
Todos los servidores de Trust.Zone VPN están combinados en Geozonas (Zonas VPN). Éstas existen para proveer a los usuarios de mejor velocidad y estabilidad de conexión, para que el usuario se conecte a los servidores más cercanos a sus localizaciones y, si alguno falla por alguna razón, poder reconectarse a otro servidor de la Zona VPN automáticamente.
Para cambiar a otra cuenta de Trust.Zone en el cliente Trust.Zone VPN, siga estos pasos:
1) Abra Cliente Trust.Zone VPN.
2) Pinche en Opciones y apague la Parada de Emergencia (KIll Switch).
3) Clique en el icono de Estado mantenga pulsados Ctrl + Shift + Alt en su teclado y haga click izquierdo en Renovar y confirme la salida.
4) Vuelva a entrar con el Email y Contraseña que esté usando para entrar al sitio de Trust.Zone.
5) Desconecte y conéctese de nuevo.
Este problema aparece en Windows porque el SO no es capaz de certificar el nuevo controlador. Recomendamos instalar las actualizaciones de seguridad de Windows - KB3033929. Windows no puede comprobar certificados nuevos sin la actualización KB3033929. Esto puede causar problemas con cualquier software nuevo.
Recomendamos encender Windows Update e instalar todas las actualizaciones Windows disponibles.
También puede instalar la actualización KB3033929 si, por alguna razón, no quiere activar Windows Update.
Por favor, use el siguiente FAQ para eliminar el cliente Trust.Zone VPN manualmente: Cómo eliminar manualmente el cliente Trust.Zone VPN
1) Descargar la línea de comando: remove_tz_client.cmd
2) Doble click en el script para ejecutarlo.
Las filtraciones de DNS son posibles cuando tiene servidores DNS de su proveedor de Internet en la conexión de su modem/router. Para arreglar las filtraciones DNS recomendamos cambiar de servidores DNS de su proveedor a DNS de Trust.Zone u otros en los que confíe. Nuevos servidores DNS deben estar su conexión de red y en las opciones de su router. Puede usar los DNS de Trustzone (los más seguros), los DNS de Google, OpenDNS o cualquier otro servidor DNS.
¿Cómo poner los DNS de Trust.Zone en su conexión de Internet?Use los siguientes DNS Trust.Zone: 109.236.87.2, 23.237.56.98
Tutorial para Windows 10/8/7: http://www.thewindowsclub.com/how-to-change-dns-settings-in-windows-7-vista
¿Cómo poner los DNS de Google en su conexión de Internet?Tutorial oficial de Google: https://developers.google.com/speed/public-dns/docs/using
Vídeo para Windows 7: https://youtu.be/7DBRynpVT84?t=57s
¿Cómo poner OpenDNS en su conexión de Internet?
Tutorial oficial de OpenDNS: https://use.opendns.com/
¿Qué otros servidores DNS puedo usar con Trust.Zone VPN?
Hemos preparado una lista de servidores DNS que puede usar con Trust.Zone VPN.
La redirección de puertos solo funciona mientras estés conectado a una IP dedicada con soporte para redirección de puertos.
Puedes adquirir la función de Dirección IP estática dedicada + Reenvío de puertos al comprar una nueva suscripción desde la Página de Precios, o puedes añadirla a tu suscripción actual. Solo abre la Página de Suscripciones y haz clic en el botón Añadir Extras.
Mientras estés conectado a tu IP dedicada con soporte para redirección de puertos, todos los puertos del rango 11000-65535 se redirigirán automáticamente al dispositivo desde el que estás conectado.
Sí, puede comprar/extender una suscripción mientras tiene una suscripción activa. En este caso su suscripción nueva tendrá el estado "pendiente" y estará activa a partir de que su suscripción actual caduque, por lo que no tendrá ningún hueco en el servicio.
Si su suscripción activa es una suscripción de "Prueba gratuita", se cancelará inmediatamente y su suscripción recién comprada comenzará después de que se complete el pago.
Mientras se conecte a Trust.Zone VPN puede tener el error Autenticación fallida . Puede haber varias razones por las que ve este mensaje de error:
1. Está usando su contraseña/login de la página en su conexión OpenVPN o L2TP/IPSec.
Solución: Por favor use su Usuario VPN / Contraseña VPN en su lugar. Puede encontrar sus credenciales VPN aquí: Configuración manual
2. Su suscripción actual es una PRUEBA GRATUITA y su límite de datos ha sido excedido o su PRUEBA GRATUITA ha caducado.
Solución: Necesita tener una suscripción en estado activo para usar Trust.Zone. Puede comprobar el estado de sus suscripciones en su Página de Suscripciones. Puede comprar una nueva suscripción en la Página de Precios
3. Su suscripción actual es una suscripción de pago y ha caducado.
Solución: Necesita tener una suscripción en estado activo para usar Trust.Zone. Puede comprobar el estado de sus suscripciones en su Página de Suscripciones. Puede comprar una nueva suscripción en la Página de Precios
Algunos proveedores de email (como Gmail u Outlook) pueden bloquear el acceso a sus servicios cuando la IP del cliente cambia a la IP de otro país muy rápidamente. Por ejemplo, cuando normalmente accede a su email desde Gran Bretaña y repentinamente intenta entrar desde USA (mientras está conectado al servidor VPN de USA) su proveedor de email "piensa" que alguien de USA está intentando entrar en su email y bloquea el acceso.
Para desbloquear el acceso a su email mientras usa un servidor VPN de un país diferente necesita abrir su email de correo en un navegador web y pasar la verificación. Tras la verificación debería ser capaz de enviar/recibir emails con su cliente de email.
Si usa Gmail puede que necesite abrir la siguiente página https://accounts.google.com/DisplayUnlockCaptcha y pinchar "Continuar" mientras está conectado a Trust.Zone VPN para restaurar el acceso a su correo Gmail.
Aún así, en algunos casos, esto no serviría porque algunos servidores VPN han bloqueado puertos de salida de email debido a quejas de Spam de los servidores. En este caso puede seguir enviado emails desde su navegador de Internet.
No lo necesita. Simplemente reinicie la aplicación. Clique en el icono de "Salida", ¡cierre la aplicación y vuelva a abrirla!
En caso de haber puesto una dirección de email incorrecta durante el registro o el pago y no lo haya confirmado aún, puede cambiarla en su Página de Perfil.
Simplemente abra su Página de Perfil, reemplace su dirección de email incorrecta por la correcta, ponga su contraseña actual en el campo "Contraseña Actual" y seleccione "GUARDAR OPCIONES GENERALES".
Pronto un mensaje de confirmación será enviado a su correo. Por favor, ábralo y pinche en el enlace de confirmación para confirmar su correo electrónico.
Por favor sepa que: no podrá cambiar su nuevo email después de confirmarlo.
Cuando se conecta a un nuevo servidor en la misma zona VPN (por ejemplo, us.trust.zone) Windows crea una nueva red entre usted y ese servidor. Una red por cada servidor de la zona VPN.
Después de conectarse a todos los servidores de la zona al menos una vez, Windows dejará de crear nuevas redes.
Esto sucede debido a una base de datos GEO IP obsoleta en algunas páginas. Puede comprobar su localización actual en Página de Comprobación de Conexión.
Sí, Trust.Zone VPN puede ser usado en routers en el caso de que su router soporte OpenVPN o L2TP/IPSec VPN. Por favor consulte el manual de referencia de su router.
Durante la instalación de la conexión VPN puede que sea preguntado por certificado CA, certificado de cliente, archivo key, archivo ovpn, sus credenciales VPN...puede encontrar todo esto en Página de Instalador Manual.
Algunos routers pueden ser flasheados con firmware DD-WRT. Puede comprobar si su router soporta DD-WRT, descargar el firmware DD-WRT, además de encontrar instrucciones, aquí: Base de datos DD-WRT.
Trust.Zone VPN soporta firmware DD-WRT. Puede encontrar instrucciones sobre cómo instalar OpenVPN con DD-WRT en Página de instrucciones DD-WRT (seleccione la zona VPN más cercana a su localización y siga las instrucciones).
A veces, después de cambiar de una red a otra, el cliente Trust.Zone VPN Client for Windows puede tener problemas tras la "inicialización".
Los siguientes pasos pueden arreglar su problema:
1) Salga del cliente Trust.Zone VPN (haga click en Salir y luego Aceptar para confirmar)
2) Ejecute services.msc (presioneWin-r, escriba services.msc y presione Enter), busque el servicio Trust.Zone VPN Client y deténgalo.
3) Ejecute bloc de notas como administrador (haga click derecho en bloc de notas y luego Ejecutar como administrador), presione Archivo->Abrir y abra el archivo C:\Program Files\Trust.Zone VPN Client\vpn_client.config
4) En el archivo vpn_client.config edite el principio con bool NSlookup para que sea algo igual que NSlookup true
5) En vpn_client.config elimine la línea que comienza por string NS
6) Guarde los cambios en el archivo y salga del bloc de notas
7) Ejecute el servicio Cliente Trust.Zone VPN
8) Ejecute el Cliente Trust.Zone e intente conectarse a la VPN
1) Vaya a Opciones desde el Menú Inicio (pinche en la ruedecilla o escriba Opciones desde el Menú de Inicio y haga click)
2) Vaya a Redes e Internet
3) Vaya a Ethernet desde la barra lateral
4) Elija la red cuyo nombre comience por Red y el número subsiguiente
5) Habilite la opción Hacer visible este PC
En caso de no ser capaz de conectarse a Trust.Zone VPN desde china por favor, inténtelo usando OpenVPN con protocolo UDP.
Por favor abra el siguiente enlace, elija su sistema operativo, elija OpenVPN y después la localización VPN deseada: https://trustedzone.info/es/setup/
Puede elegir el protocolo UDP desde la página de instrucciones antes de descargar el archivo .ovpn.
Trust.Zone VPN NO soporta IPv6.
Le recomendamos apagar IPv6 antes de usar Trust.Zone.
Trust.Zone VPN utiliza de forma predeterminada los siguientes algoritmos de cifrado:
Conexión OpenVPN:
Conexión L2TP/IPSec:
Cliente de Trust.Zone VPN para Windows:
Hash Algorithm: SHA-1, Cipher Algorithm: AES-CBC, Cipher Key Size: 256 bits
1. Run the Tunnelblick app, click a small Tunnelblick icon at the right on the top menu bar and click the VPN Details... menu item to open Tunnelblick window.
2. Click the Utilities button then click the Uninstall Tunnelblick... button to start the uninstalling process. Click the OK button in the next dialogue.
In case you have no Uninstall Tunnelblick... button or button is greyed out please download the Uninstaller app suitable for your Tunnelblick version from http://tunnelblick.net/downloads.html and use it to Uninstall Tunnelblick.
3. Reboot your Mac
4. Download and install the latest stable Tunnelblick suitable for your Mac OS X version from http://tunnelblick.net/downloads.html
5. Make sure you're logged into your Trust.Zone account and download a Configurations.tblk
6. Drag-n-drop the downloaded Configurations.tblk file to the small Tunnelblick icon at the top of the screen. This will add all Trust.Zone VPN locations to the Tunnelblick.
7. Select the desired VPN location from Tunnelblick and click it to connect or follow the manual How to connect with Tunnelblick to specific VPN server location on Mac OS X
Primero debe eliminar las configuraciones antiguas de VPN de la aplicación Tunnelblick.
Puedes hacerlo usando la aplicación Finder.
1) Salga de la aplicación Tunnelblick presionando Comando+Q mientras la ventana de Tunnelblick está enfocada.
2) Ejecuta la aplicación Finder .
3) Presione Comando-Shift-G para abrir el cuadro de diálogo Ir a la carpeta.
4) Copie la siguiente ruta y péguela en el diálogo mencionado: /Library/Application Support/Tunnelblick/Users/ y pulse Intro.
5) Luego vaya a la carpeta cuyo nombre es el mismo que su nombre de usuario de Mac OS. Verá las carpetas de conexión (categorías de conexiones) allí. Seleccione todas las carpetas y elimínelas.
6) Con la combinación de teclas Comando-Shift-G, vaya al siguiente directorio: ~/Library/Application Support/Tunnelblick/Configurations/ y elimine todas las carpetas de él.
Los pasos anteriores eliminarán todas las conexiones VPN de Tunnelblick.
Ahora puede descargar e importar nuevas configuraciones en Tunnelblick:
1) Descargue el Trust.Zone-VPN-Configs.tblk archivo de la siguiente página: https://trustedzone.info/es/setup#manual_setup (asegúrese de haber iniciado sesión en su cuenta Trust.Zone)
2) Ejecute la aplicación Tunnelblick y haga clic en Tengo archivos de configuración en el cuadro de diálogo Bienvenido a Tunnelblick. A continuación, haga clic en Aceptar en el cuadro de diálogo Agregar una configuración.
3) Navegue hasta el Trust.Zone-VPN-Configs.tblk file descargado y luego arrástrelo y suéltelo al pequeño icono de Tunnelblick a la derecha en el menú superior.
4) Proporcione su nombre de usuario y contraseña de Mac OS cuando se le solicite.
Puede cambiar la configuración de PPP para la aplicación Trust.Zone.
Instrucciones:
1) Ejecutar el cliente VPN Trust.Zone
2) Haga clic derecho en el icono Trust.Zone en la barra de tareas. Aparecerá un menú con los siguientes elementos: TrustZone VPN, Desanclar de la barra de tareas, Cerrar ventana.
3) Haga clic derecho en el elemento de menú TrustZone VPN y luego haga clic izquierdo en Propiedades.
4) Cambie a la pestaña Compatibilidad.
5) Haga clic en Cambiar configuración para todos los usuarios y luego haga clic en Cambiar configuración de DPI alto.
6) Active la casilla de verificación Anular el comportamiento de escala de PPP alto. Escalado realizado por: y seleccione Sistema en el menú desplegable.
7) Haga clic en Aceptar y, a continuación, en Aceptar de nuevo para cerrar las ventanas de propiedades.
8) En caso de que el cliente siga teniendo el mismo aspecto después de los pasos anteriores, intente repetir las instrucciones, pero esta vez seleccione Aplicación en lugar de Sistema en el Paso 6.